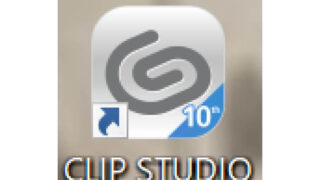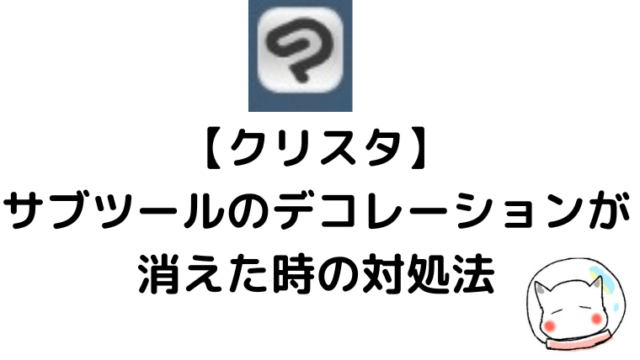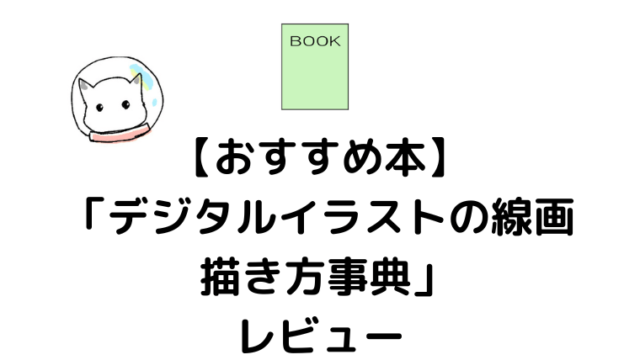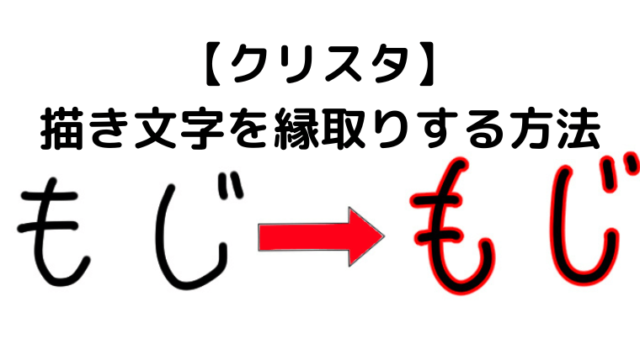古いパソコンに入っているクリスタを新しいパソコンに移行する方法についてまとめています。
手順は
- クリスタが最新バージョンになってるかを確認する
- 古いPCでバックアップをとる
- 新しいPCにクリスタをインストール
- シリアルナンバーでクリスタに認証する
- 新しいPCでクリスタを立ち上げ、データを復元させる
です。
ここでは初心者の方でもわかりやすいように写真を載せて手順を紹介してます。参考にしてください。
クリスタが最新バージョンになってるかを確認
1.デスクトップにあるCLIPSTUDIOのアイコンをクリックします。
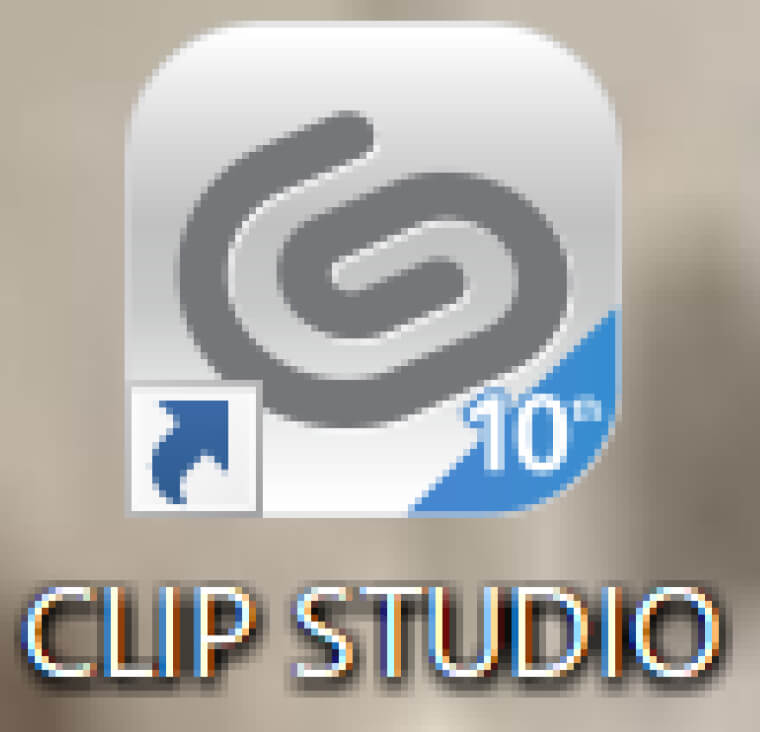
2.PAINTの隣に赤い数字がないかを確認します。
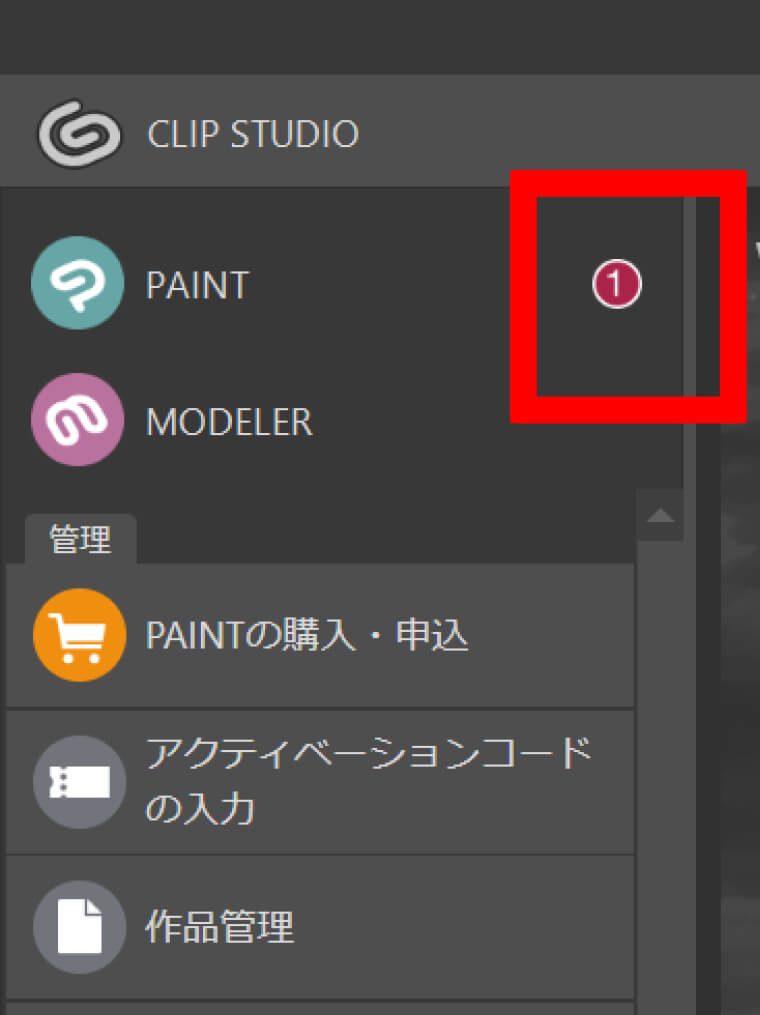
上の画像のように赤い数字がある場合は、数字をクリック→「使用許諾書」を読んだ後、同意してアップデートボタンをクリックします。
詳しいアップデートの手順を知りたい時はこちらの記事を読んでください
数字が出てない場合は最新バージョンにアップされてるので、次に進んでね
古いパソコンでクリスタのバックアップを取る
クリスタでバックアップを取る方法は2つあります。
- ・クラウド…(簡単/ネット接続が必要/Windows→Mac等、違うOS同士でもバックアップできる/Chromebookの場合はこっちのみ使用可能)
- ・手動(ネット接続不要/windows同士、Mac同士でしか利用できない)
ネット接続できるなら、簡単にバックアップがとれるクラウド保存がおすすめだよ
クラウドでクリスタのバックアップを取る
1.クリップスタジオを起動します。
2.右上にある青い雲のマークをクリック。
「クラウド」画面が表示されるので「アプリ設定のバックアップをいますぐ行う」を選択します。
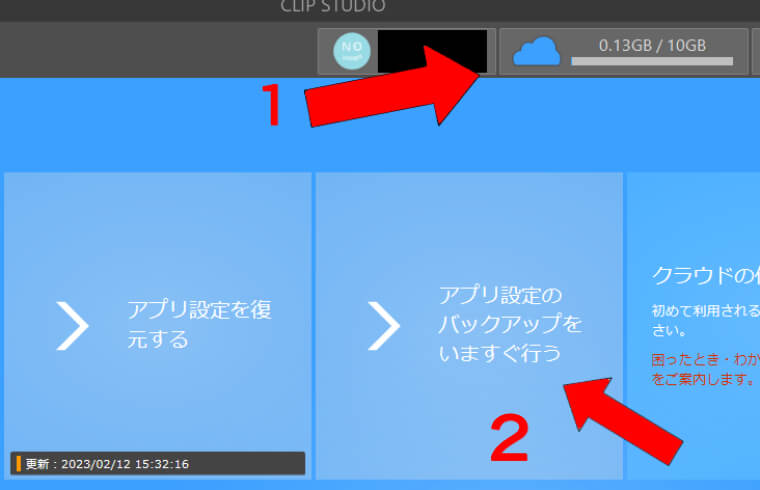
「アプリ設定のバックアップを実行します」の確認画面が出るので「OK」ボタンを押します。
以上でクラウドのバックアップは完了です。次の「新しいパソコンにClipStudioPaintをインストールする」に進んでください。
手動でクリスタのバックアップを取る方法
1.クリップスタジオペイントのアプリ関連をすべて終了します。
2.パソコンから
C:\Users(ユーザー名)\AppData\Roaming\CELSYSUserData\CELSYS
に、アクセスして[CELSYS」フォルダがあるのを確認してください。
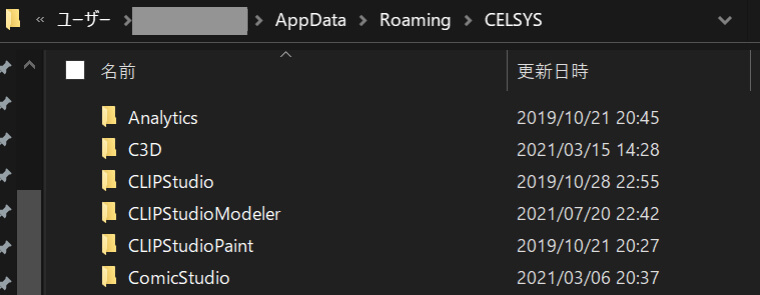
古いバージョンの場合は「PC>ドキュメント」または「C:>ユーザー>ユーザー名>ドキュメント」にCELSYSフォルダがあります。
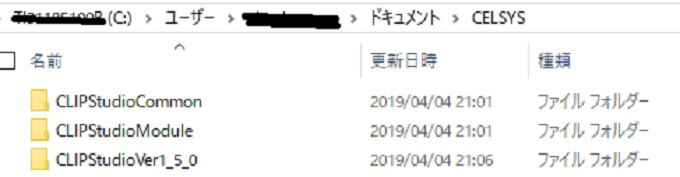
CELSYSフォルダが見つからない時はCドライブをクリック→右上の検索窓にCELSYSと入力。5~10分ほどすると、フォルダが出てきます。

3.[ CELSYSフォルダ] の上で右クリックして「コピー」を選択します。
4.USBフラッシュメモリや外付けHDDを用意し、パソコンにつなげます。
5.USBや外付けHDDのフォルダが自動で表示されるので、フォルダの何もないところで右クリックを押して「貼りつけ」を選択します。
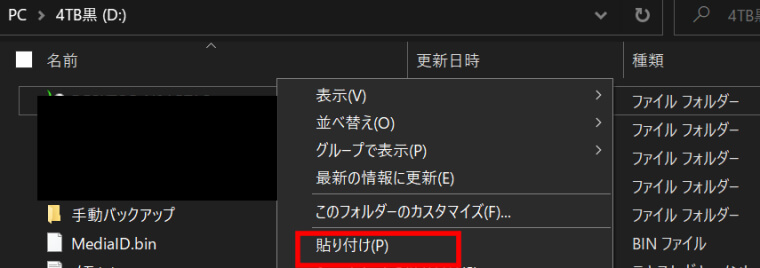
先ほどコピーした[CELSYSフォルダ]が貼りつけられれば、バックアップは完了です。
USB・HDDを挿しても自動でフォルダが表示されない時は、左サイドバーの「PC」をクリック>右画面の「Cドライブ」の隣にあるUSB・HDDのアイコンをクリックして、CELSYSフォルダを貼りつけてね
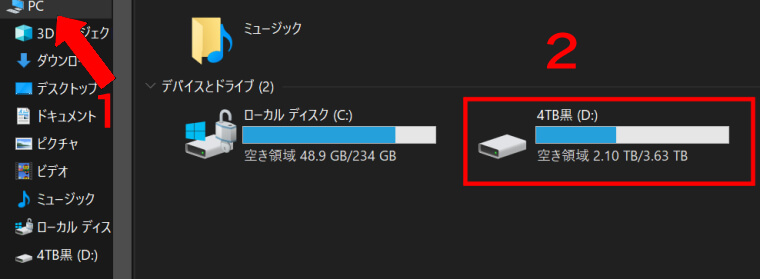
素材の保存先を変更していた時はそのフォルダもバックアップを
CLIP STUDIOの[素材の保存場所]から素材データの保存先を変更したことがある場合は、変更先にある[CLIPStudioCommon]フォルダーもUSB・HDDにコピーします。
1.ClipStudioを起動します。
2.右画面の歯車マークをクリック>「素材の保存場所」をクリック
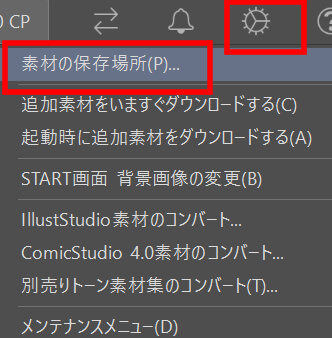
3.旧PCで素材が保存されている場所のフォルダを開いて、[CLIPStudioCommon]フォルダをコピー→USB・外付けHDDに貼りつけます。
以上でクリスタの手動のバックアップは完了です。このまま次の手順に進んでください。
新しいパソコンにClipStudioPaintをインストールする
1.クリスタ公式サイトからClipstudiopaintの最新バージョンをインストールします。
2.プログラムのダウンロードが完了後、フォルダが自動で表示されるので[ClipStudioInstaller]をクリックします。ファイルを保存し、表示される手順に従ってインストールを完了させます。
3.「次のプログラムにこのコンピューターへの変更を許可しますか?」というメッセージが表示されるので[はい]を選択。
4.「CLIP STUDIO PAINTのInstallShield Wizard へようこそ」と表示されたら、画面の指示に従ってインストールを進めてください。
シリアルナンバーでClipStudioPaintに認証する
前回の設定を引き継ぐためにはシリアルナンバーが必要になります。シリアルナンバーとは、クリスタを買った時についてきた30文字の英数字のことです。
例)111O1-222U2-3333I-4444Y-5555R
ClipStudioシリアルナンバーの確認方法
パッケージ版
ディスクケースにシリアルナンバーが記載されたシールが貼られてるので確認してください。
バリュー版・ダウンロード版(買い切り版)
1.CLIPにログインします。
2.左サイドバーの「ご利用製品シリアルナンバー」をクリック
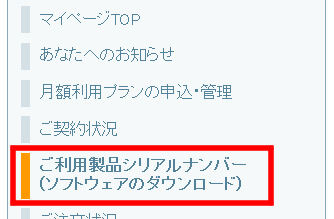
3.右側のページに出てくる[バリュー版][一括払い(ダウンロード版)]のタブをクリックして、シリアルナンバーをコピーしてください。
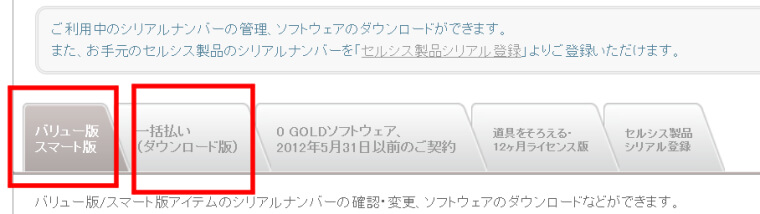
ナンバーが見つからない時は、一番右側のタブ「セルシス製品シリアル登録」も確認してみてね
クリスタを起動してシリアルナンバーを入力
1.デスクトップにあるClipstudioのアイコンをクリック
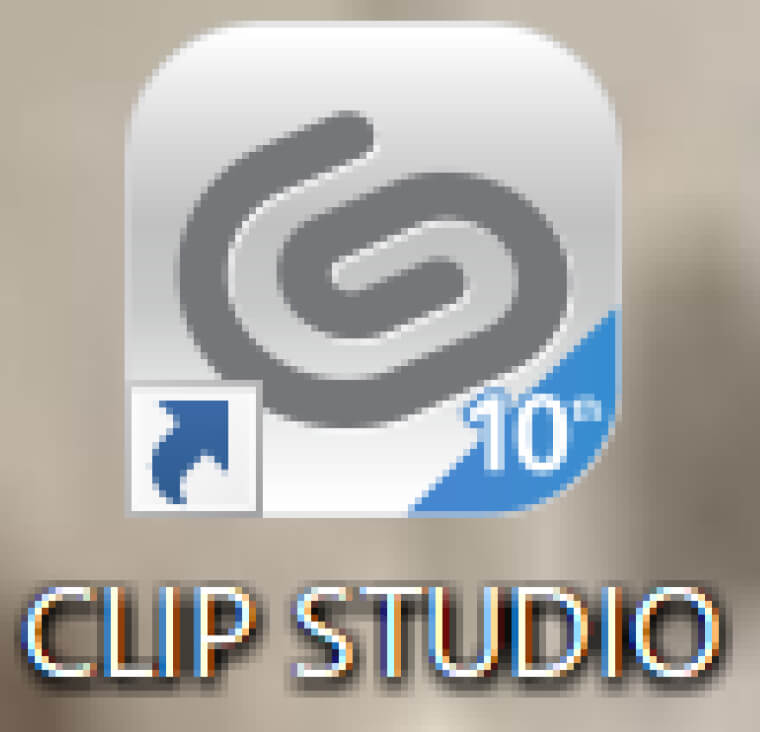
2.Clipstudiopaintを起動します。
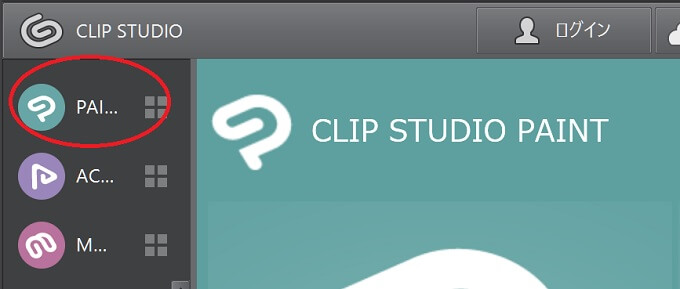
3.「ライセンスをお持ちの方」をクリックします。
4.「CLIP STUDIOアカウント」にログインします。
5.先ほど確認したシリアルナンバーを入力して「起動」ボタンをクリックしてください。
新しいPCで設定を復元する
旧PCのデータバックアップ時に「クラウド保存」をした人と「手動保存」した人では復元方法が異なります。
クラウド保存した人の設定復元方法
1.新PCでClipstudiopaintを起動します。
2.上部メニューにある青い雲マークをクリック>アプリ設定を復元を選択します。
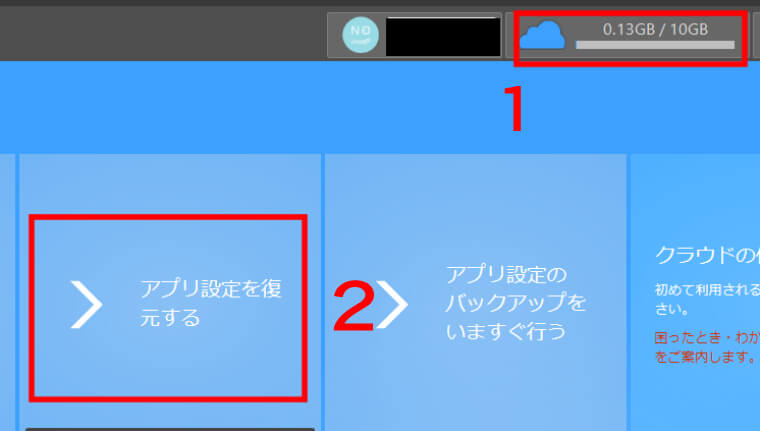
3.バックアップしたアプリ設定の一覧が表示されるので、復元したいアプリ設定の[復元する]をクリックしてください。
以上で設定の復元は完了です。
手動保存した人の設定復元方法
1.新PCをたちあげます。Clipstudiopaintが起動している場合は終了させます。
C:\Users(ユーザー名)\AppData\Roaming\CELSYSUserDataにある「CELSYS」フォルダの上で右クリック>切り取り>デスクトップを選択して、フォルダをデスクトップに移動させます。
3.バックアップデータが入ってるUSB・HDDを新PCに挿入します。
4.USB・HDDにコピーしてある[CELSYS]フォルダーをC:\Users(ユーザー名)\AppData\Roaming\CELSYSUserDataに貼りつけます。
「CELSYS」フォルダーが上書きされると、クリスタがうまく動かない場合があるので、先に「CELSYS」フォルダを移行させてから貼りつけてね
上記の手順が終わったら、デスクトップにあるClipStudioを起動させます。
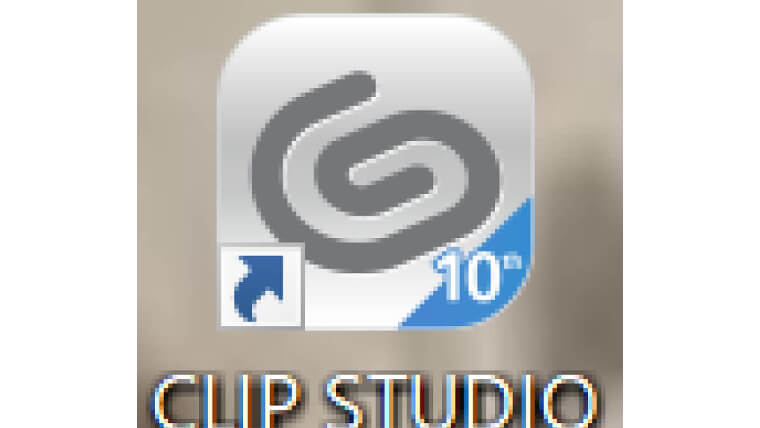
準備が完了したら、右上の歯車のマーク→[メンテナンスメニュー]→[素材データベースの再構築]をクリック
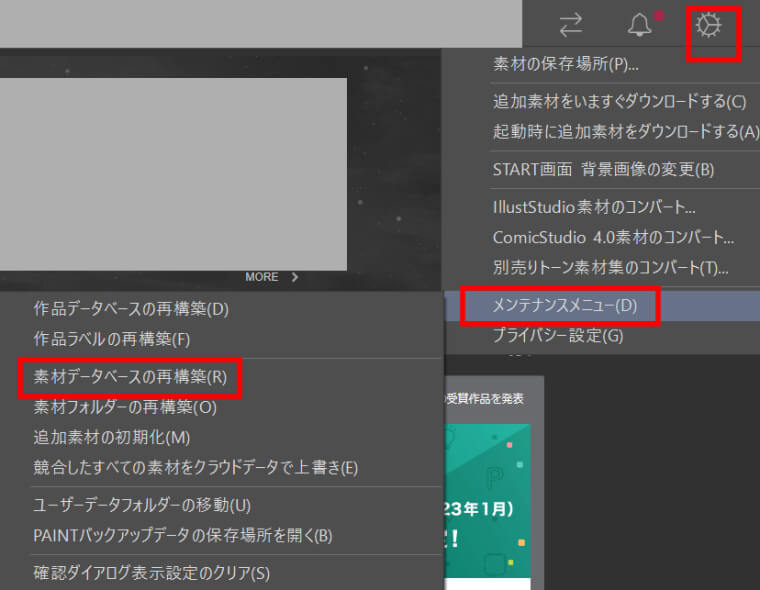
処理が完了したら、新PCへのクリスタ移行は完了です。