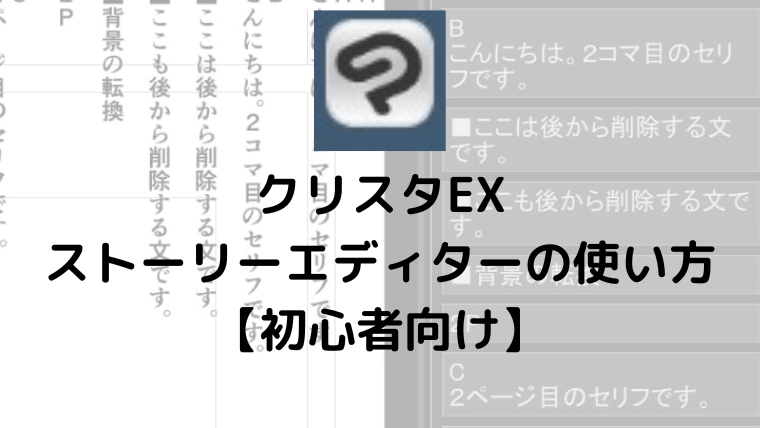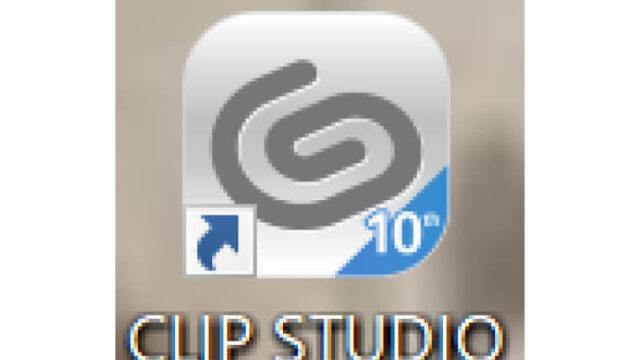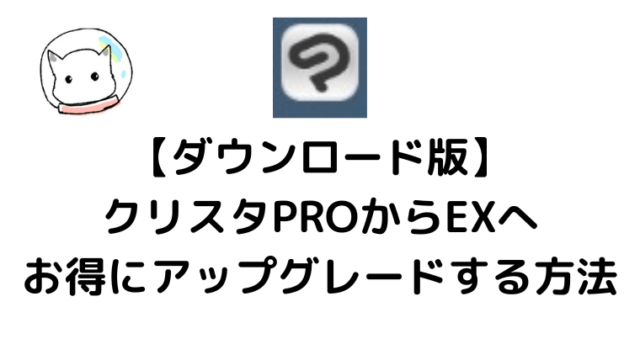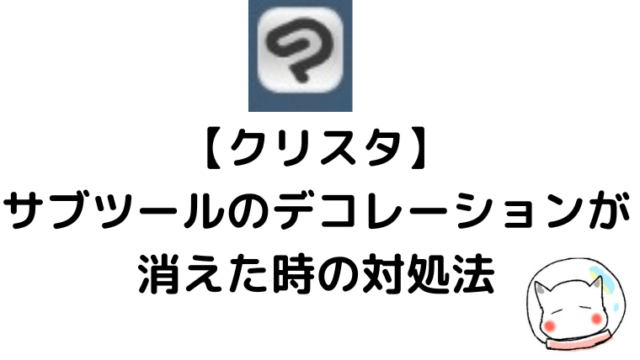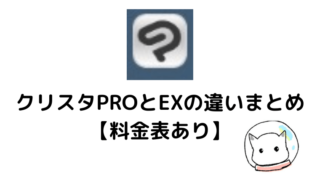クリスタEXのストーリーエディターを使った複数セリフの入力方法をイラスト初心者向けに解説しています。
流れとしては
・ストーリーエディターを開く準備
・ストーリーエディターの開き方
・メモ帳を使った一括入力方法
・ストーリーエディターを縦書きから横書きへ変更する方法
です。
始めてストーリーエディターを使う人は参考にしてください。
ストーリーエディターを開く準備
まずは漫画の新規作成からいきます。
既存のファイルでストーリーエディターを使いたい人はストーリーエディターの開き方から読んでください。
上のメニューバーからファイル>新規をクリック。
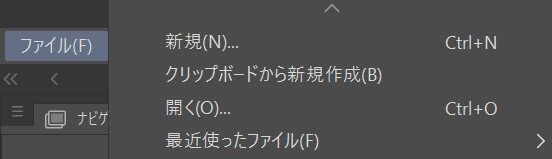
すると、新規作品の設定画面が出てきます。
ここで設定が必要なのは下記の部分です。
・作品の用途…コミックを選択
・保存先…保存したい場所を選んで選択(右のフォルダアイコンから選択できます)
・プリセットを選択。今回はB5判モノクロを使用
・複数ページ…漫画に必要なページ数を入力
プリセットを選択すると、自動で製本サイズが設定されます。
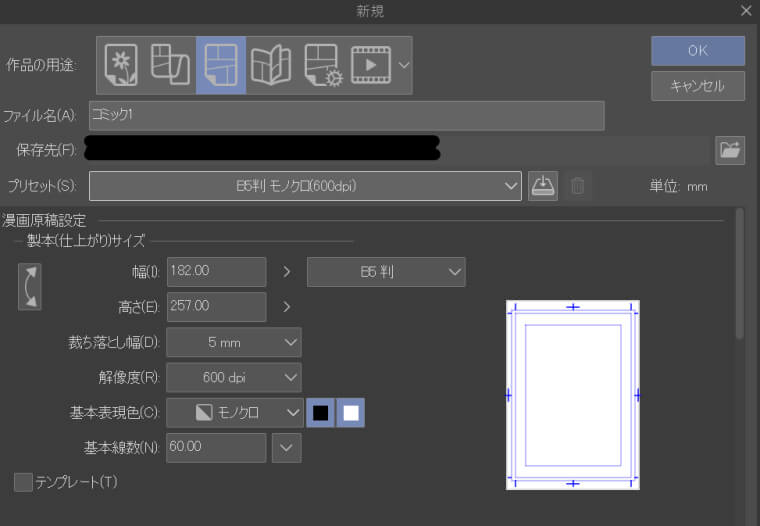
スクロールバーを下の方にもっていくと、複数ページの入力画面があります。今回は16ページ・右綴じ・左から開始を選択。
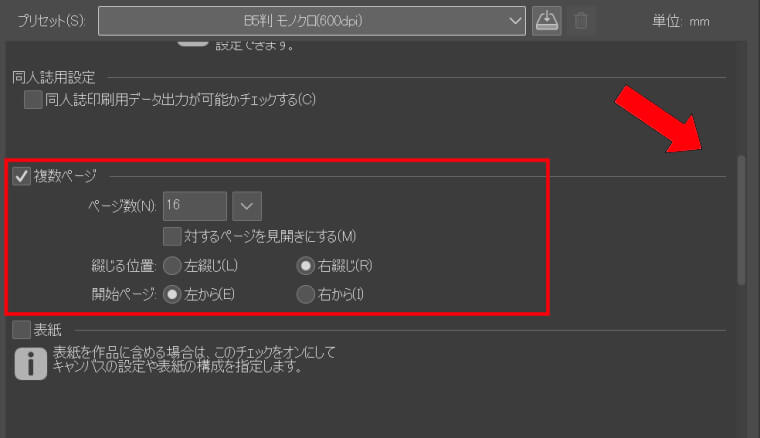
更にスクロールすれば作品名や作者名も入れられるよ。今回はストーリーエディターの使い方が目的なのでここまでの設定にしてます。
全て完了したら、右上のOKボタンをクリックしてください。
すると、ページ管理ウィンドウが自動で開きます。
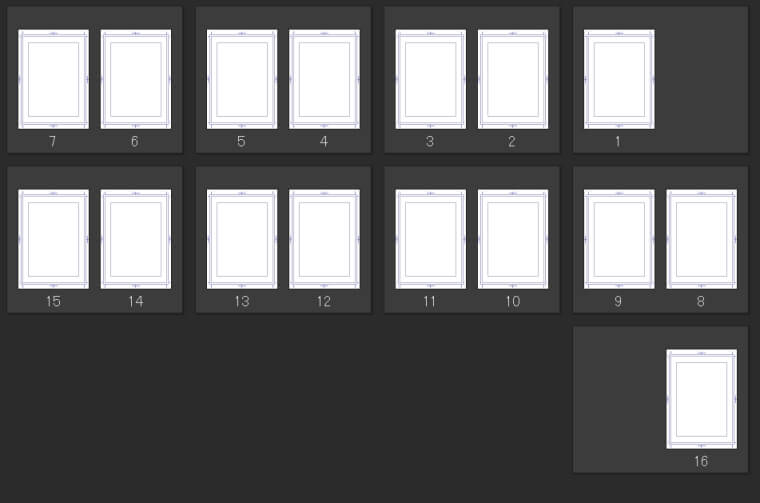
ストーリーエディターの開き方
ページ管理ウィンドウが開いたら、上のメニューバーからページ管理>テキスト編集>ストーリーエディターを開く>をクリックします。
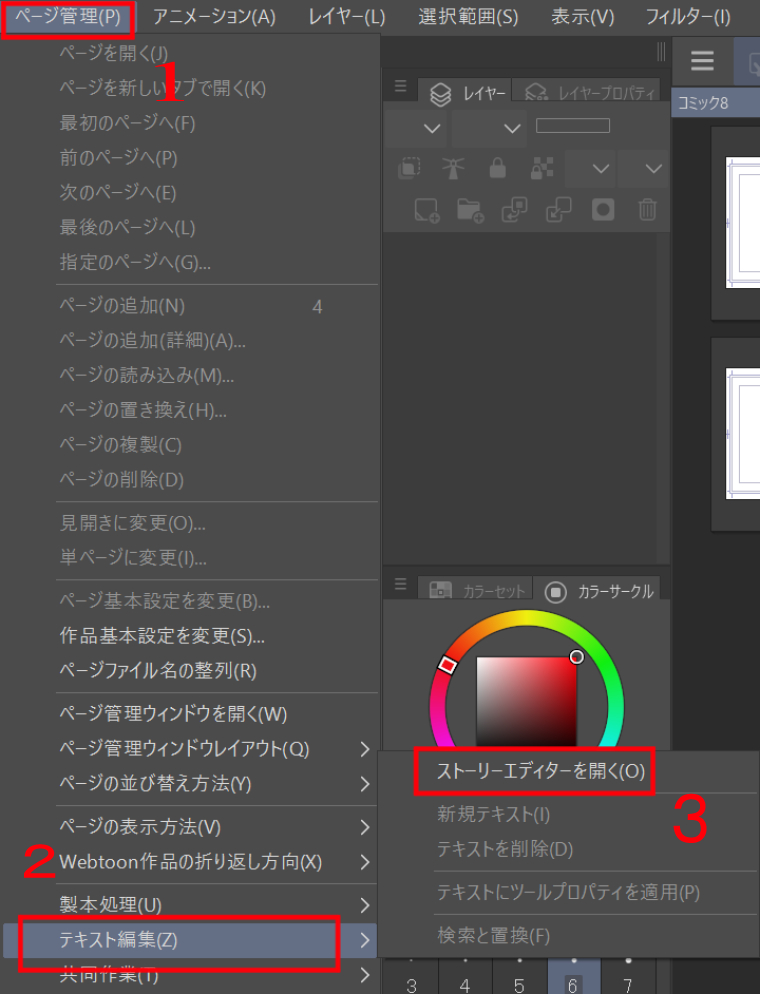
既に作業中のファイルからストーリーエディターを開きたい時は、上部メニューのファイル>開く.cmcファイルを開いてから、ストーリーエディターを開いてください。
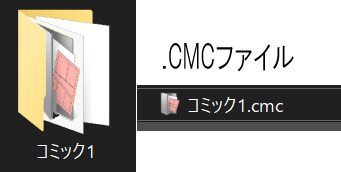
ストーリーエディターを開くと、1・2など、数字が割り当てられた画面が出てきます。
1ページ目のセリフを入力する時は「1」の欄に、2ページ目のセリフを入力する時は「2」の欄に記入してください。
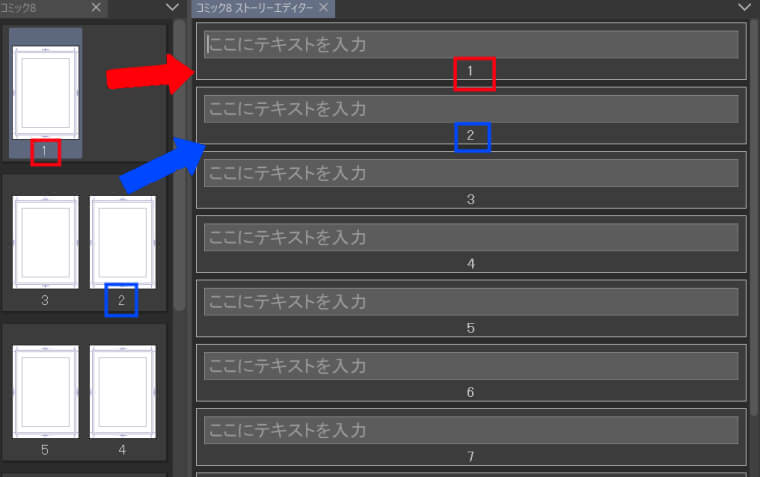
見開きページの場合は「1ー2」と合体して表示されます
あとはこの画面からセリフを入力していきます。
ストーリーエディターで複数のセリフを入力する方法
セリフを追加したいページをクリック→テキストを打ちこみます。
テキストを入力する欄でEnterキーを2回クリックするとテキストが分割されます。これを繰り返して、同じページに複数のセリフを入れていきます。
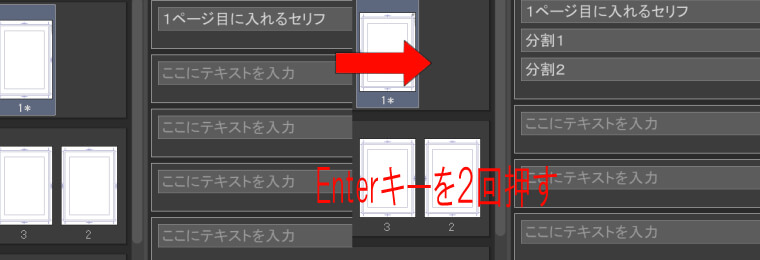
セリフの入力欄で右クリック→「新規テキスト」でも追加できるよ
入力が完了したら【ページ管理ウィンドウ】で開きたいページをクリック→セリフをドラッグして好きな所に移動させます。
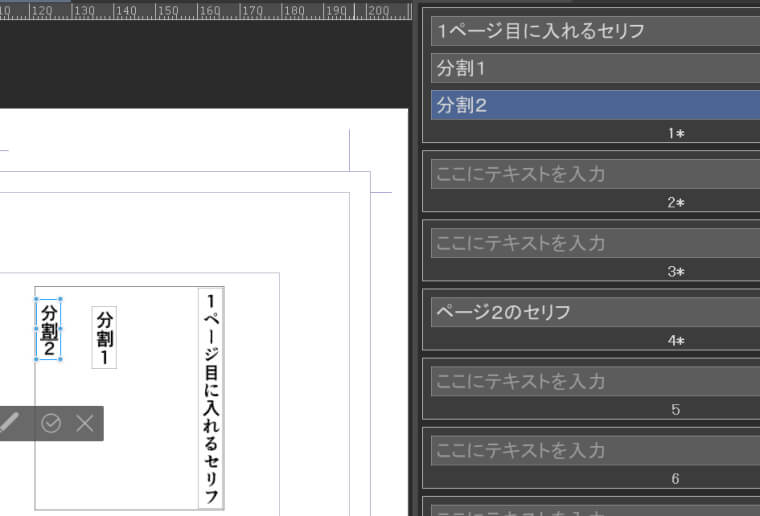
セリフを他のページに移動させる方法
「2ページ目のセリフを4ページ目に入れたい」など、セリフを別のページに移動させたい時は、 Ctrlキーを押しながらテキストエリアをクリックし、移動したいページまでテキスト入力欄をドラッグ&ドロップします。

右側の画像のように赤い線が出てくるので、そこでキーから手を放せばセリフが移動されるよ
これで基本的な入力方法は完了です。
セリフが多い時や一括で流したいときは「メモ帳」を使って流すのがおすすめです。
メモ帳でストーリーエディターに複数のセリフを一括追加する
Windowsアプリ「メモ帳」にセリフを入力します。「1P目のセリフ」「2P目のセリフ」と、ページごとに分けて入力すると後で編集するのが楽になります。
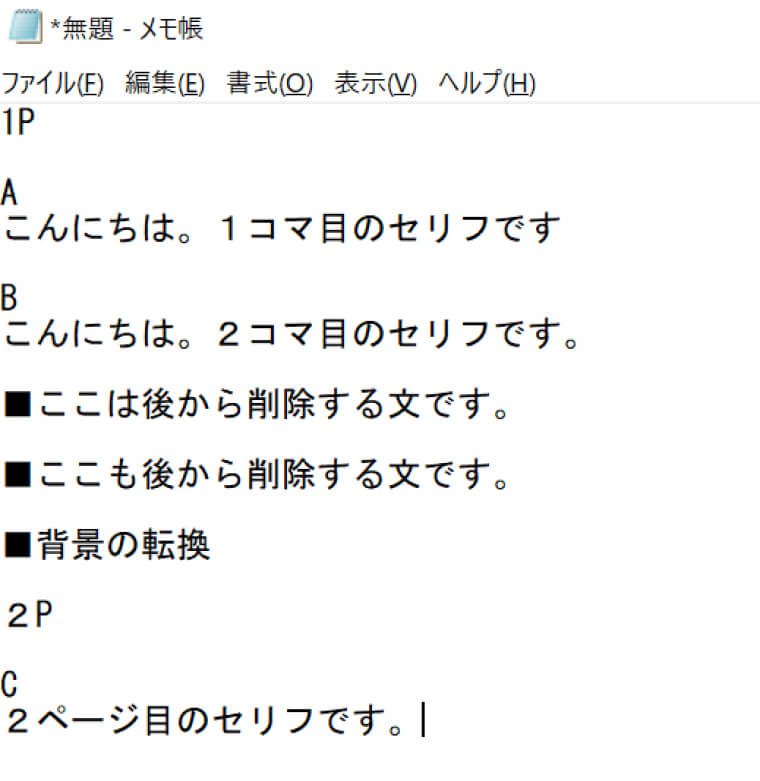
削除したい文章は後でまとめて消せるので、「背景の転換」などメモしたい事はいれて大丈夫だよ
メモ帳の上で右クリック>「すべて選択」>コピーで、テキストをコピーします。
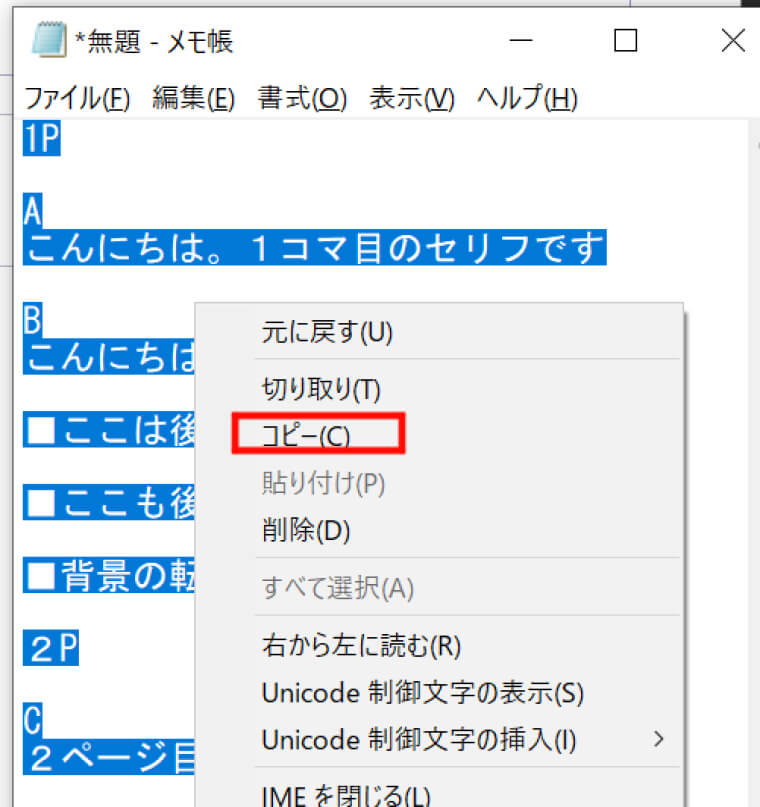
ストーリーエディターの「ここにテキストを入力」と書かれたテキストボックスをクリックし、テキストカーソルが表示されたら右クリック>貼り付けを実行します。
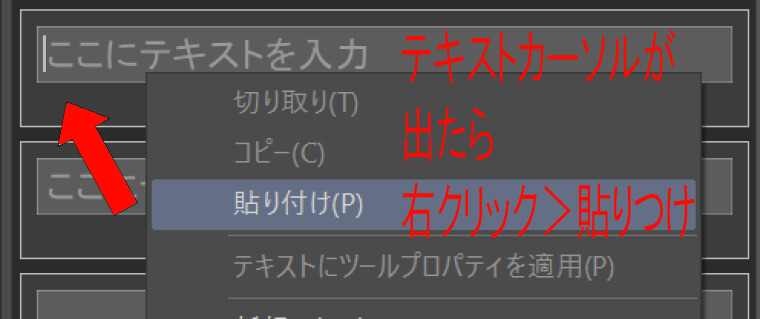
※上のメニューバーから【編集】>貼りつけでもOK。
貼りつけた後はセリフが一括で追加されます。
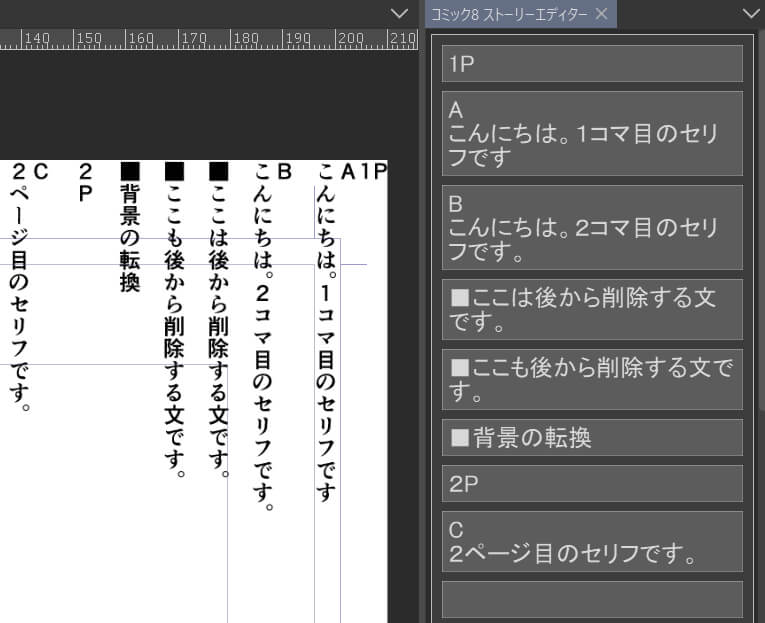
セリフの一部を削除するには、Ctrlキーを押しながらテキストボックスをクリック>右クリック>テキストを削除でOK。
キーボードの【Del」キーでも削除できます。
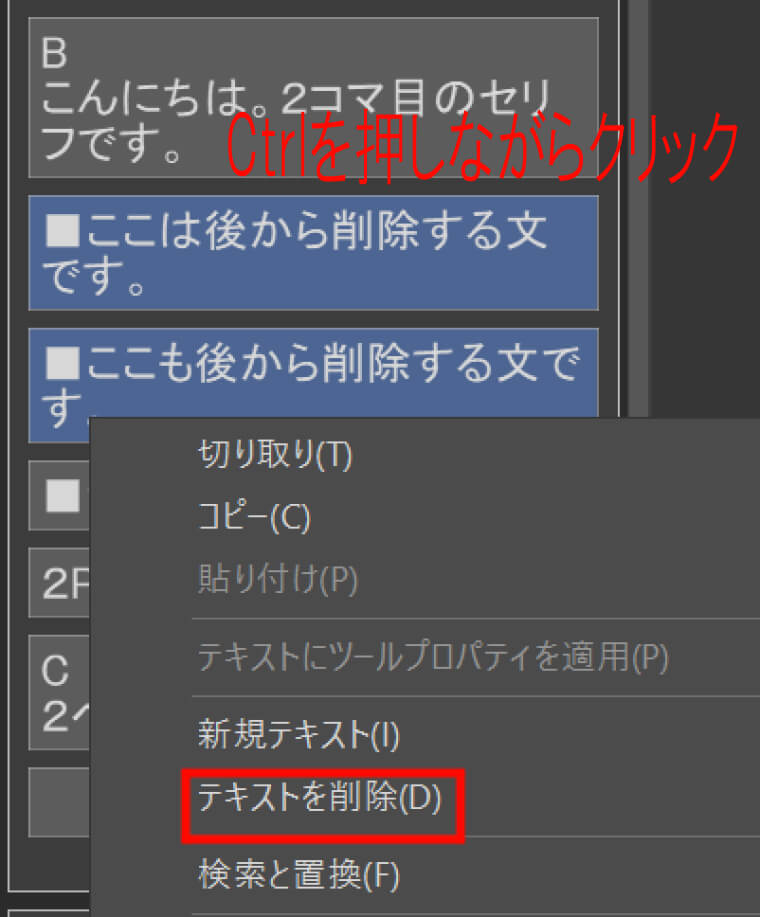
セリフを別のページに移動する時もCtrlキーを押したまま移動させたいセリフをクリック>移動したいページにドラッグ&ドロップします。
ストーリーエディターを縦書き表示から横書きに変える
初期設定ではストーリーエディターは縦書き表示ですが、横書き表示にすることもできます。
上のメニューバーから【ファイル」>【環境設定】をクリック。
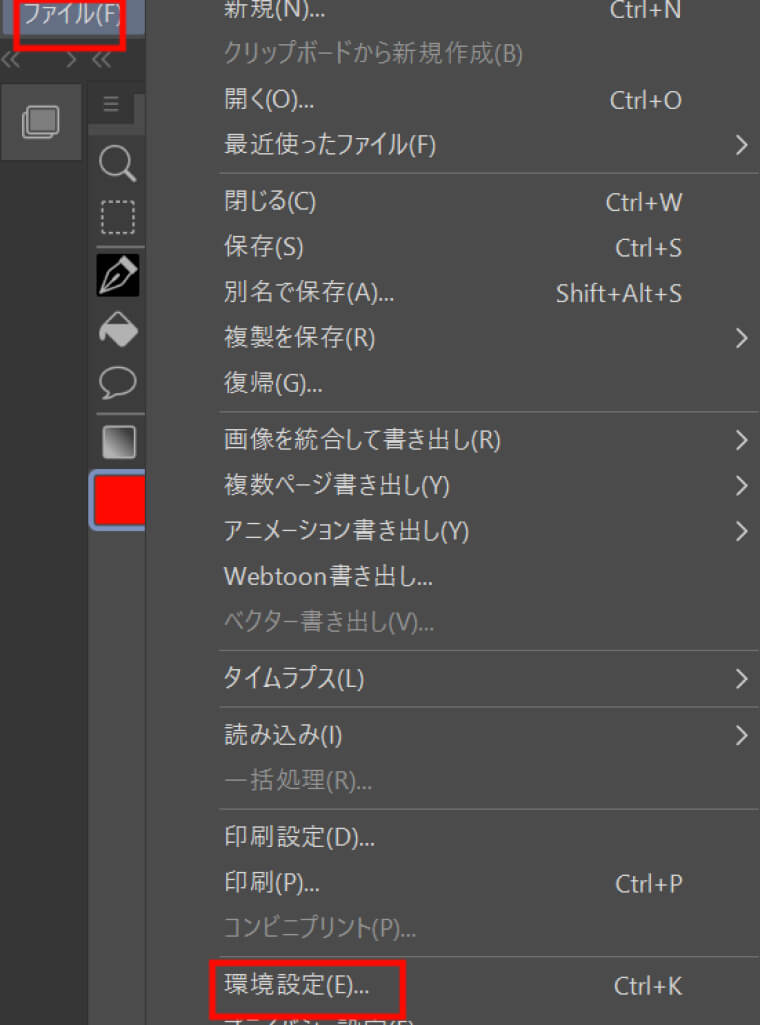
左メニューバーから【テキスト編集】を選び、右画面の「表示」から、横書きを選択します。
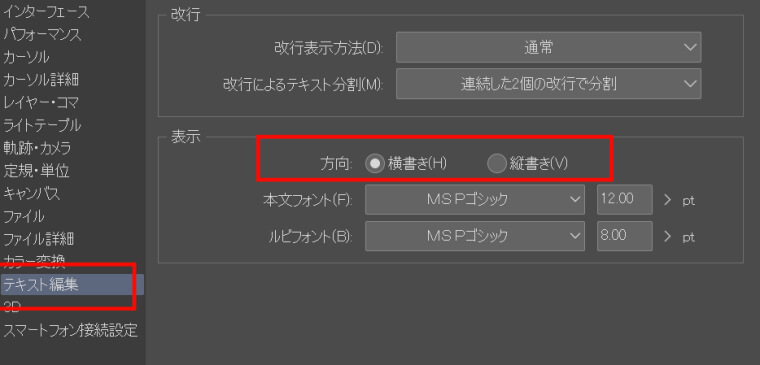
選択した後は右上のOKボタンをクリック。
フォントを変える時もこの画面から変更できます。
長編漫画の制作にぴったりなストーリーエディター。ぜひ活用してみてください!