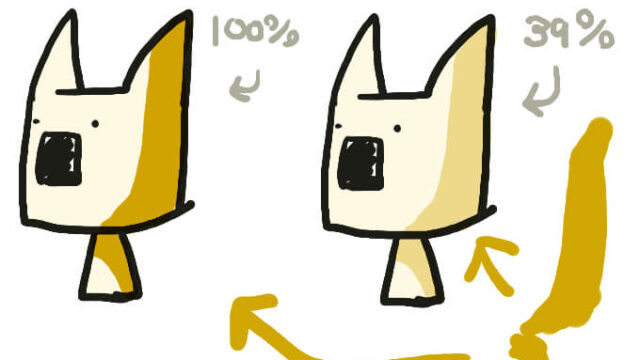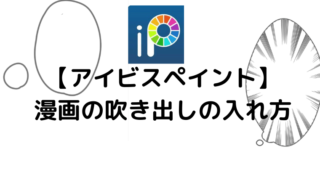お絵描きアプリアイビスペイントでコマ割りする方法・コマの消し方・4コマ用の均等なコマを作る方法です。
簡単にできるので、初心者の方も試してみてください。アイビスペイントのインストールが終わってない人はアイビスペイント有料と無料の違いは?インストールと全種類のブラシを使う方法読んで下さい。
アイビスペイントのコマ割りの方法
漫画のラフをかく
まずはマンガのラフを描きましょう。漫画は右上からZの文字を書くように
読み進めていくのが一般的です。
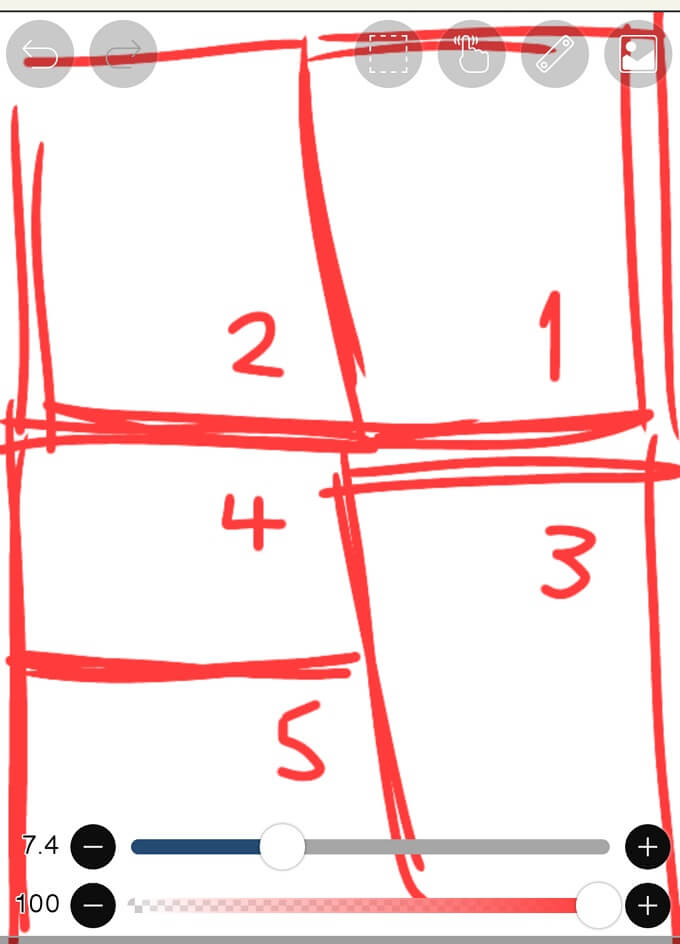
2.枠線の線が見やすくなるように、ラフの線を薄くしましょう。
下のメニューバーの右から二番目をクリック→ラフが書かれたレイヤーをクリック→下の100%の数字を「-」に持っていきます。
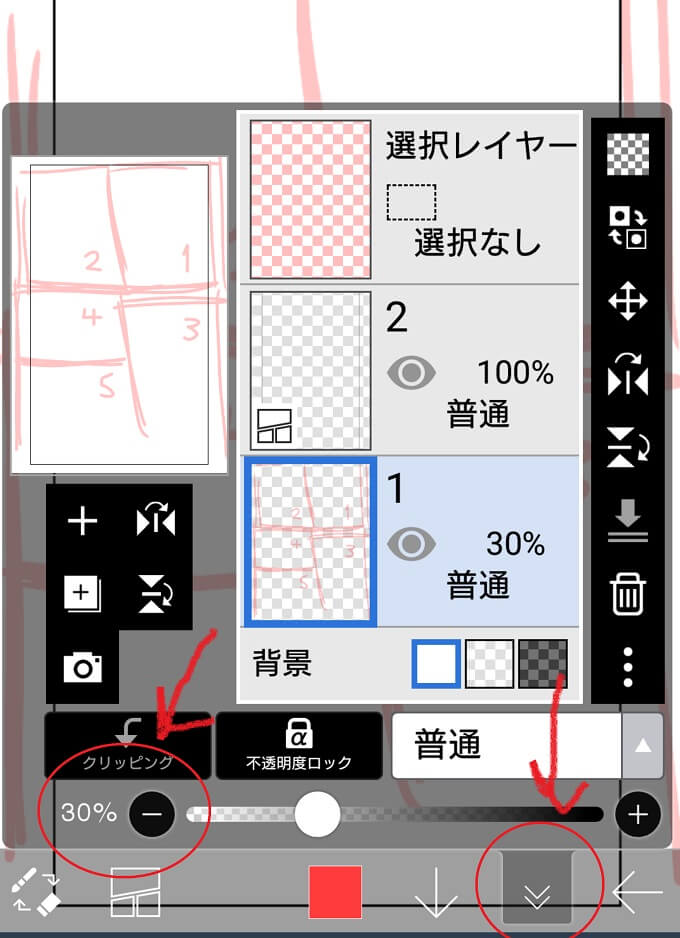
ラフの線が薄くなり、コマの線が見やすくなります。「+」に持っていくと元に戻せます。
3.下のメニューバーからペンツール→コマ割りを選択します
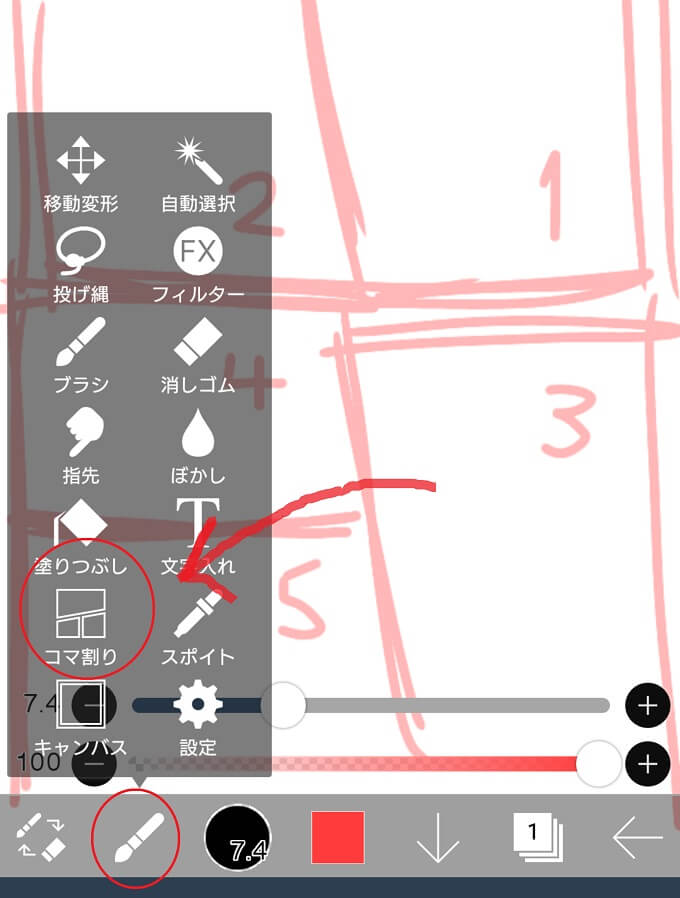
4.コマ割りを長押しすると「枠追加」という項目が現れます
5.「枠追加」をクリックすると、このようなメニューが表示されます。
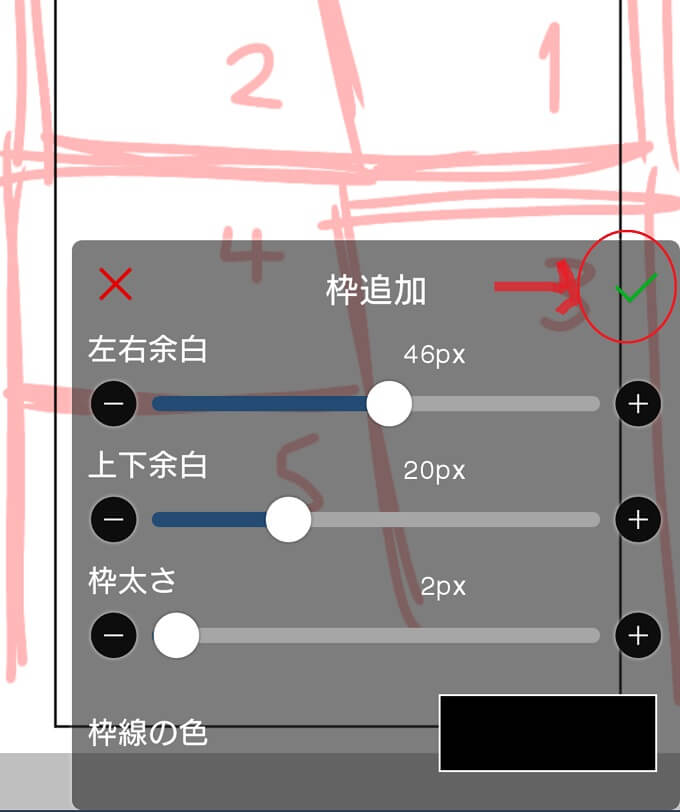
余白・枠線の太さを調整できます。練習なので最初の設定のままで大丈夫です。右上の緑のチェックマークを押して完了させてください。
6.黒い枠線が表示されるので、ラフの通りに枠線を割っていきましょう。
3から4に向かって指で線をぴーっと引っ張っていきます。
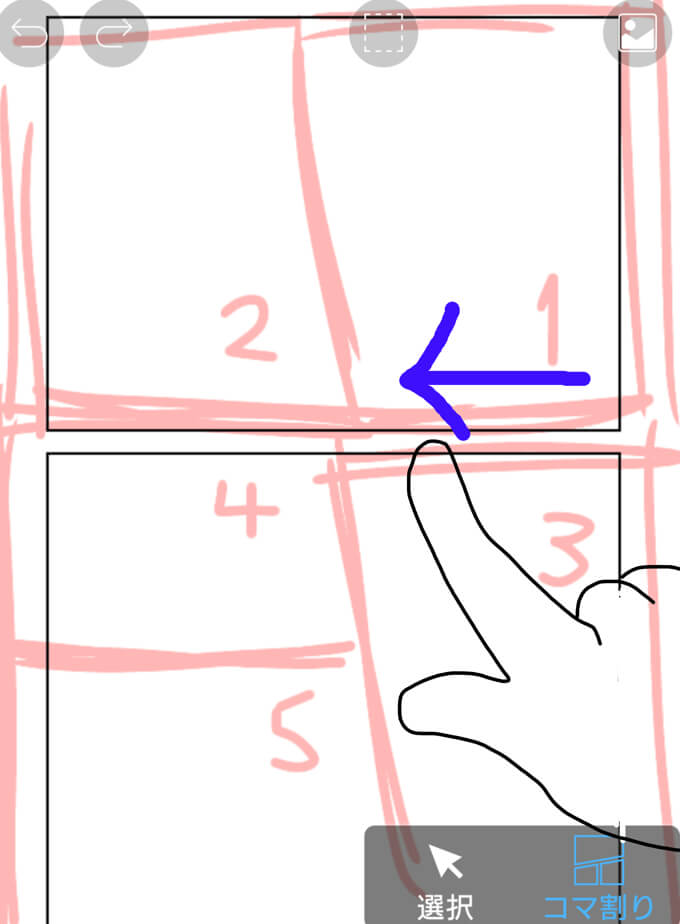
この要領で割りたい部分を全て指で引っ張っていきます。
7.全部引き終わったらレイヤー→下書きのラフの目を押します。
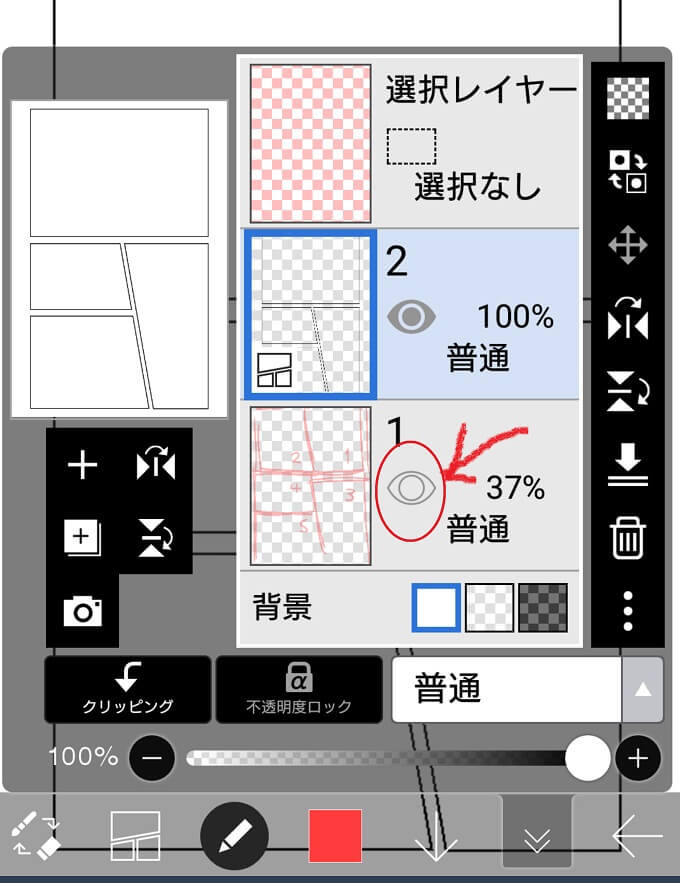
ラフのレイヤーが非表示になり、コマ割りのレイヤーだけが表示されるようになりました。
アイビスペイントでコマ割りを消す
コマ割りのレイヤーは他のレイヤーとは違い、「ラスタライズ」してラスタ形式に変換しないと消す事ができません。
難しそうに聞こえますが、手順は簡単です。
1.レイヤー画面からコマ割りのレイヤーを選択し、右の「…」メニューを押します。
2.「ラスタライズ」という項目があるので、それを選択します。
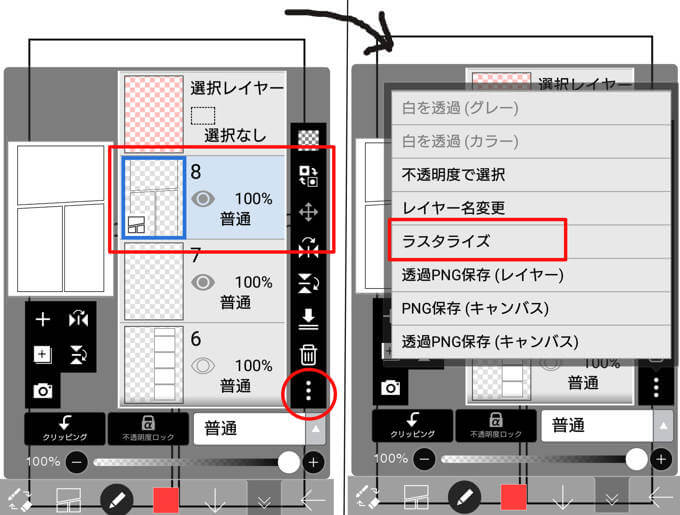
3.ラスタライズするとブラシや消しゴムで修正したり~と、いう文がでるので「はい」を押してください。
描画画面に戻って消しゴムツールを選択。コマ割りが消えたら成功です。
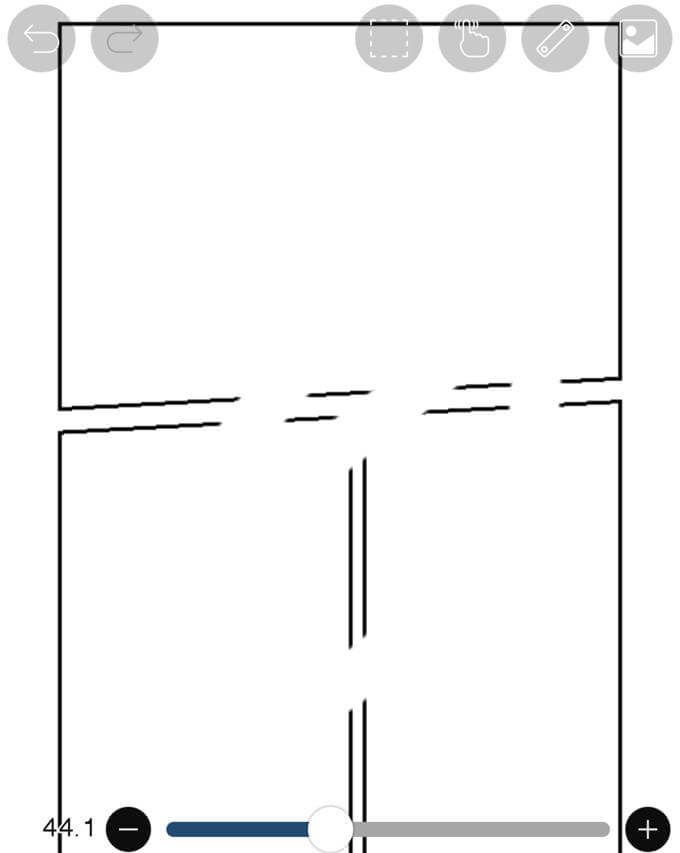
均等のコマ・4コマを描く方法
均等のコマは4コマ漫画等の短いまんがを書くのに便利です。アイビスペイントで均等のコマを描く時は最初から入ってるテンプレートを利用しましょう。
1.右上の素材のアイコンをクリックします。
すると、「和風柄」「衣服パターン」などの素材が沢山出てきます。
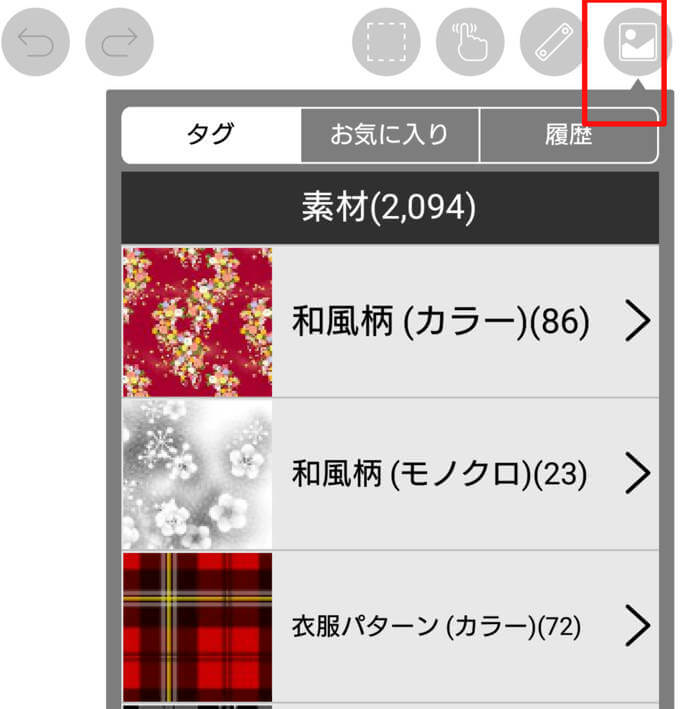
2.スクロールしてフキダシ・効果線(モノクロ)をクリックします。
フキダシの下の方までスクロールすると4コマ漫画テンプレートが現れます(画像参照)
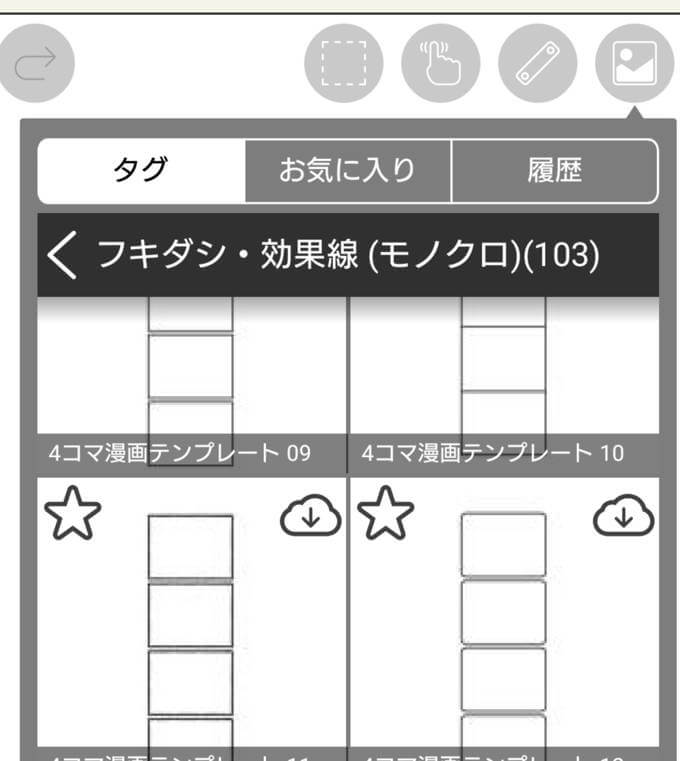
3.テンプレートから一つ選んでクリック。
その後、写真を縮小するように二本指で画面をつまんでコマを縮小させます。
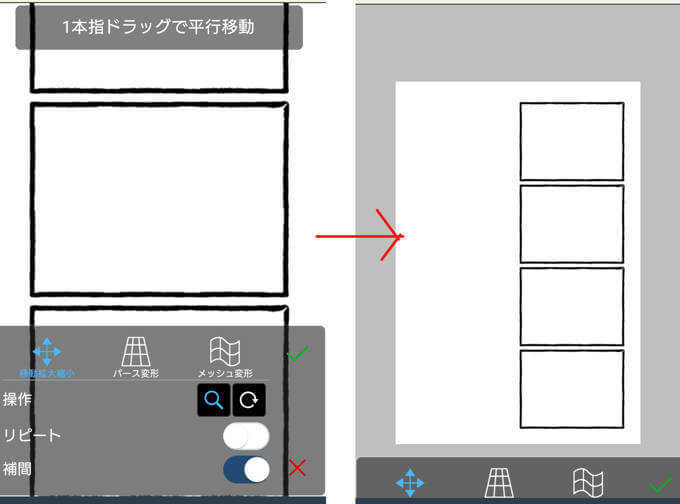
均等なコマが簡単に出てきました。
テンプレートを二つ並べて8コマ漫画にする事もできます。ぜひ試してみてください。