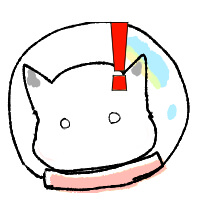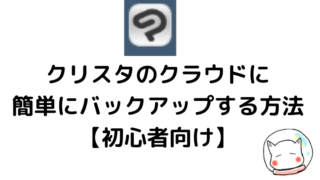WACOMのタブレット「one by Wacom」の
- ドライバのダウンロード方法
- 筆圧レベル等のプロパティの設定
をわかりやすくまとめました。
使用環境はパソコン(Windows10)です。セットアップに困っている方は参考にしてください。
USBケーブルでPCとタブレットをつなぐ
one by WacomのUSB(タイプB)をタブレットに、USB(タイプA)をパソコン本体に差し込みます。
接続すると、PC画面に「デバイスのセットアップ」と通知がきます。そのまま放っておくと「デバイスの準備ができました」と、セットアップが完了した通知がきます。
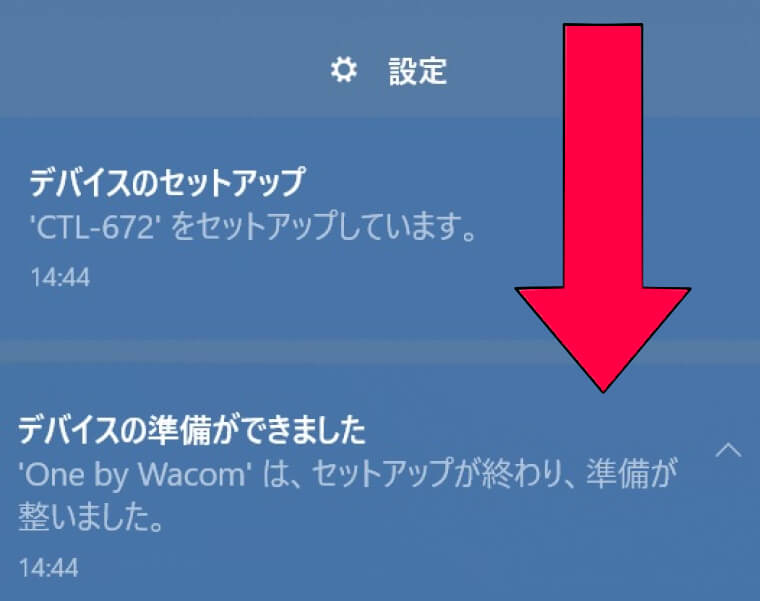
基本的にはこの2ステップですぐにタブレットが使えます。
ただ、最新のドライバをダウンロードしないと不具合が起きる事があるので入れておきましょう。
ドライバは、タブレット等の電子機器をパソコンで正しく動作させるためのソフトです。
最新のWacomドライバをダウンロードする
1.ワコムドライバダウンロードサイトに飛びます。
2.【製品】からOne by Wacom(CTL-472.CTL-672)を選択します。右の【OS】欄から使っているPCのOSを選択(ここではWindows10)→右の【検索】ボタンをクリックします。
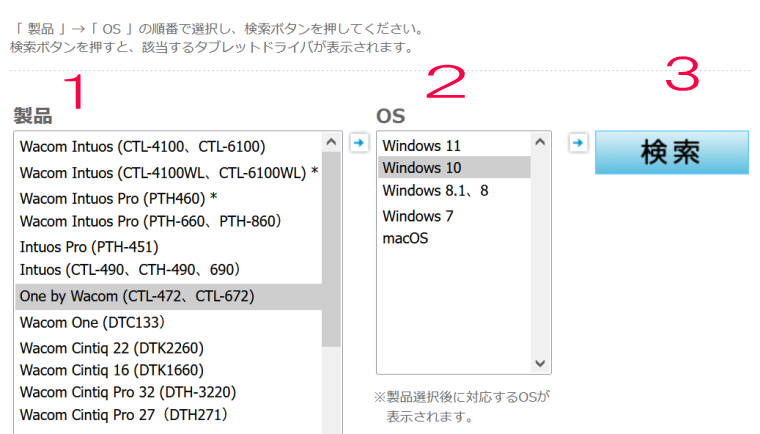
3.onebywacomのドライバの一覧が表示されるので、一番上のドライバ名の横にある【ダウンロードページへ】をクリック。
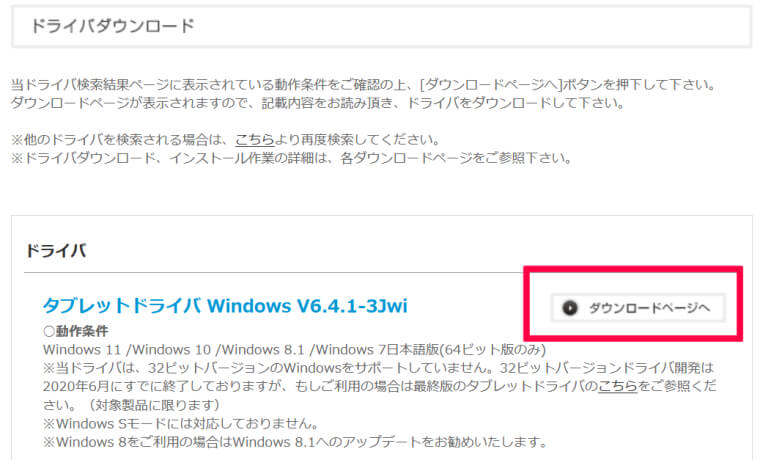
4.注意事項等を読みながら下にスクロールし、【ダウンロード】ボタンをクリックします。
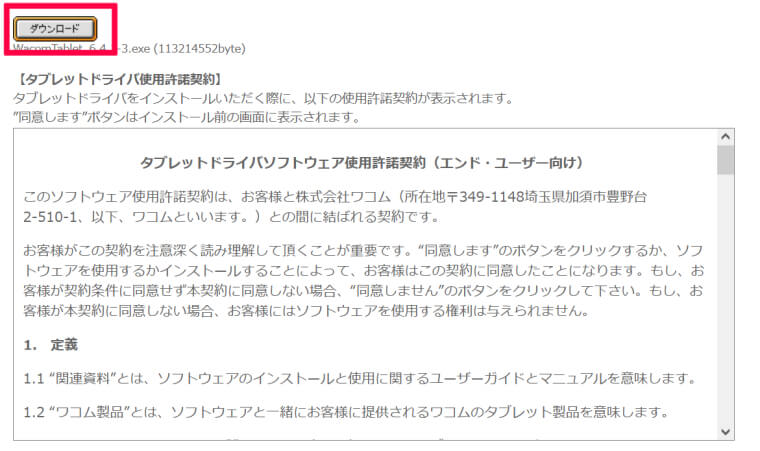
ダウンロード先はどこでもOK。迷った時は【デスクトップ】を選択しましょう。
5.ダウンロードが完了したら、ドライバのアイコンをクリックします。
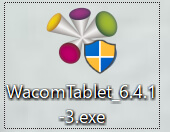
「このアプリがデバイスに変更を加える事を許可しますか?」に【はい】を選択。
6.使用許諾に【同意する】を選択。自動でインストールが開始されます。
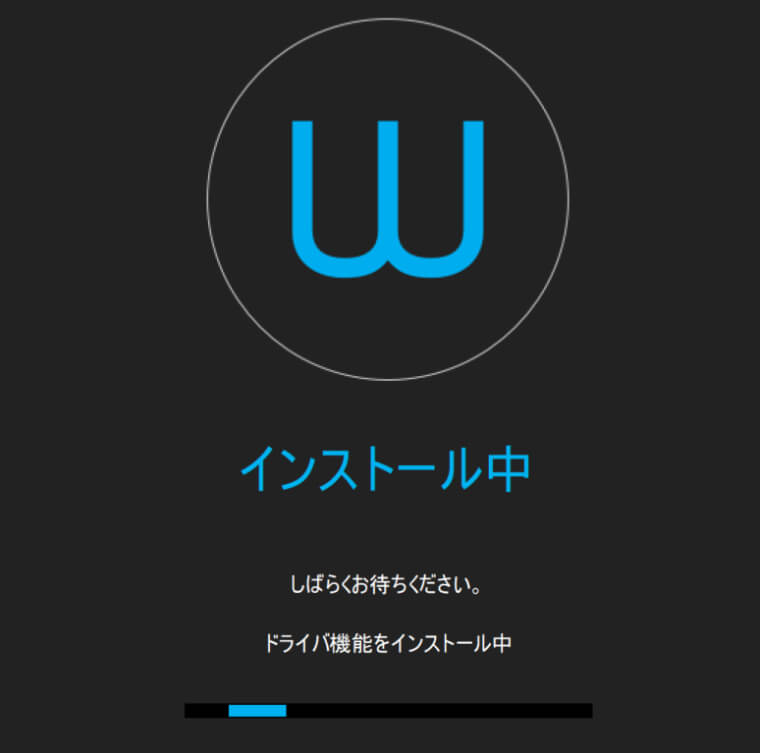
インストールが完了したらPCを再起動します。
再起動した後、ワコムのプログラムに参加するか否かの表示がされます。

これは参加・不参加どちらでもOK(私は参加しました)終わったら、OKボタンを押しましょう。
これでPCにドライバがインストールされました。次にプロパティの設定をしていきます。
onebyWacomのプロパティの設定をする
筆圧感知に重要なペン先の感触等を設定していきましょう。
左下のWindowsマークを左クリック→下にスクロールしていき「わ行」のワコムタブレット→【ワコムタブレットのプロパティ】をクリック(画面はWindows10の場合)
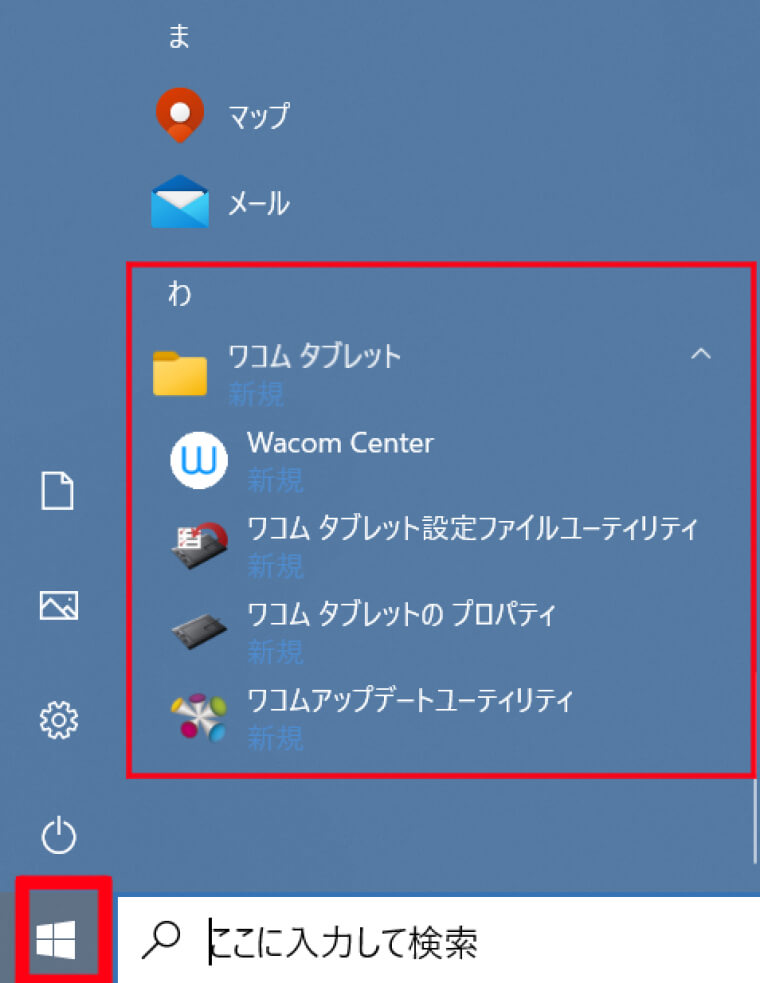
見つからない時は「ここに入力して検索」の欄に「ワコム」と入力して検索してね
ワコムタブレットのプロパティを開いたら、タブレットをペン先でクリックします。
そうすると【筆圧レベル】の青いバーが左右に広がるので、その感じに合わせてペン先の感触、筆圧レベルを調整してください。
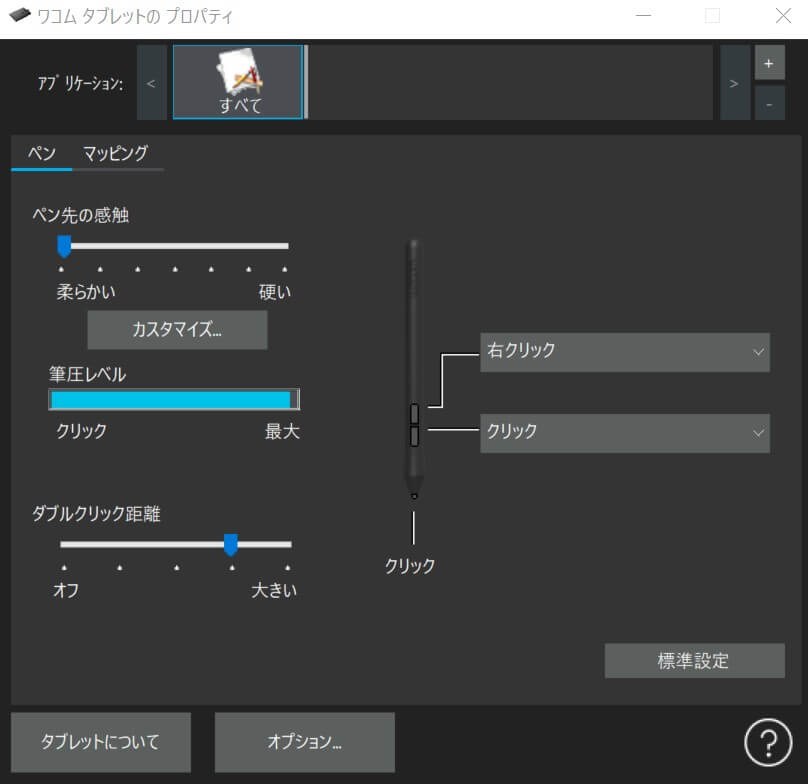
ペンについている2ボタンの変更もこの画面からできます。
下の【オプション】の項目にはサンドスイッチモードや筆圧レベルの互換性がありますが、特にいじる必要はないと思います。
私だけかもしれませんが【オプション】を開いた後、「閉じる×」ボタンが表示されませんでした。その場合は、キーボードの【Esc】を押してオプションを閉じて下さい。
クリスタのペン設定をする
クリスタの2ボタンの設定・筆圧調整もここから個別で設定できます。
上部メニューのアプリケーション>+ボタン>アプリの選択>OKを押してください。
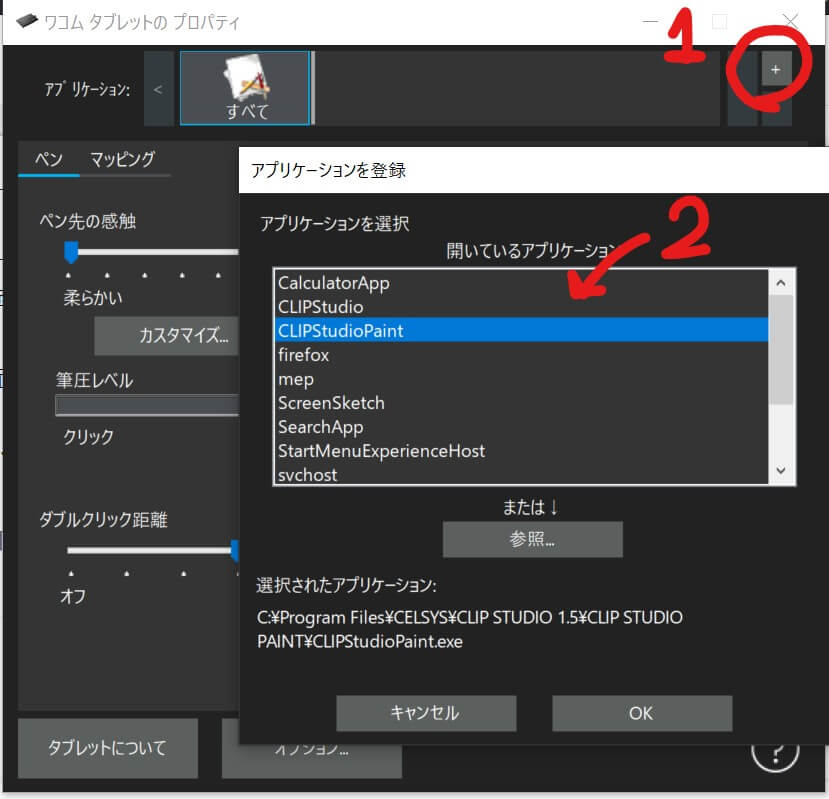
クリスタのアプリが追加されたら、2ボタンの変更やペン先の感触をかえてください。
私は1ボタンをクリック、2ボタンを消しゴムにしています。
アプリ一覧から削除する時は「+ボタン」の下にある「-ボタン」を押せば削除できます。
以上でone byWacomのセットアップ方法は完了です!お絵描きを楽しんでください。