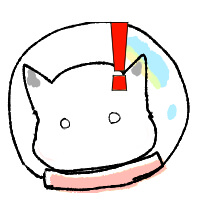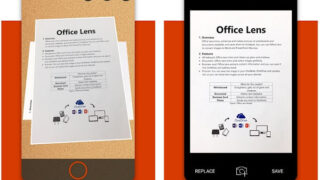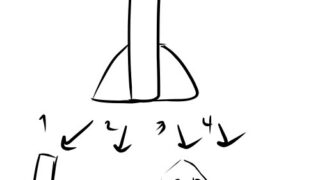アナログイラストをスマホで綺麗に撮影する時、大切なのが
・光源
・スマホで撮影する時の姿勢
です。
この記事ではアナログ絵を綺麗に撮る方法をイラスト初心者向けにわかりやすく説明しています。
アナログイラストを綺麗に撮る方法1 光源とは逆を向いて撮影する
光源とは、簡単にいうと太陽や照明など光が発生している物体のことです。
アナログイラストを撮る時は、光源とは逆側を向いて撮影しましょう。
分かりやすく説明するとこのような感じです。
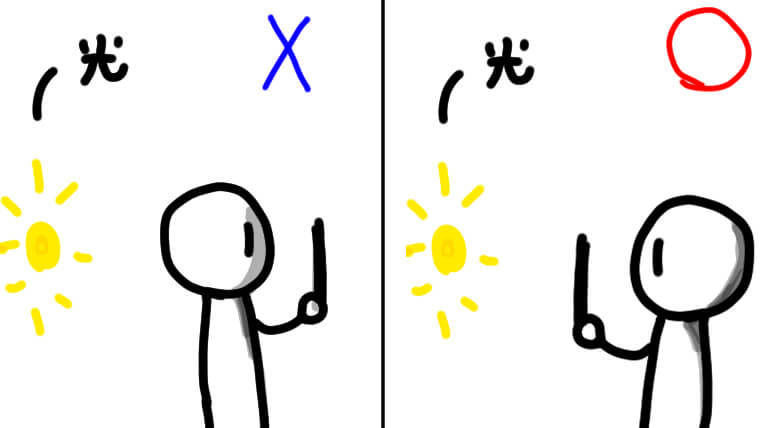
撮影者の後ろに光源があると、撮影者の影がイラストに入ってしまいます。
実際に上の条件で撮影したのがこちらのイラスト。
左が光源を背にして撮影したもの、右が光源を前にして撮影したものです。
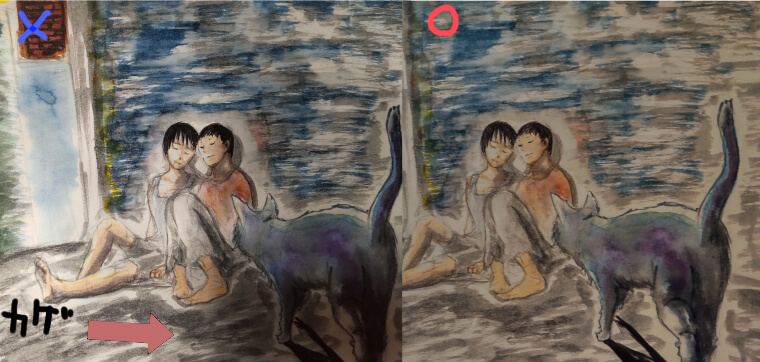
暗い部分が入ってしまうと、後で補正する時も大変!均一に撮影すると補正も加工も楽になるよ
照明等、光源が二箇所ある時は片方を暗くして対策してみてください。
照明が難しい場合はスマホの照明をグレードアップしてくれるリングライトもおすすめです。
アナログイラストを綺麗に撮る方法2 絵とスマホを水平にする
アナログ絵を撮る時は、イラストとスマホを水平にして撮影しましょう。
そうすることで絵の歪みが抑えられます。
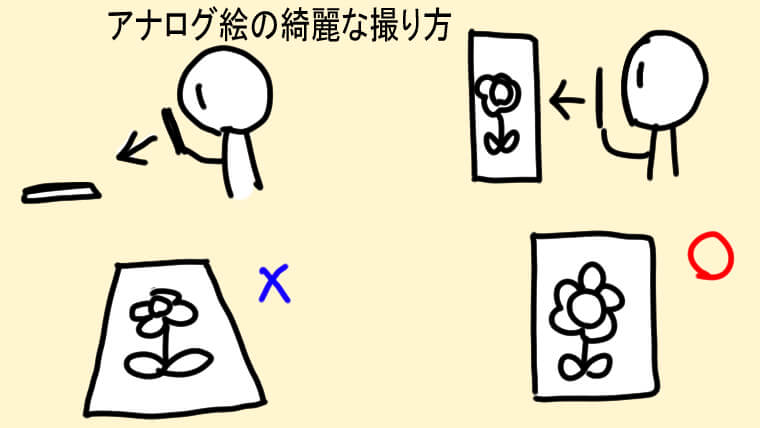
以下、具体的な方法です
1.撮りたいイラストをクリップやボードで固定します。
2.固定したイラストを撮影者と同じ目線に合わせて持ち、スマホで写真を撮ります。
壁に立てかけて横になって撮影してもOK!
絵を机の上に置いて撮る時は、真上から撮るようにしてね!
アナログイラストを綺麗に撮る方法3 カメラの設定を変える
上の方法で撮影してもうまくいかない時は、カメラの明るさを調整して撮ってみてください。
下の説明はAndroidの調整方法ですが、iPhone等でも同じ設定はあると思います。
1.アイコンのカメラをタップ→カメラを起動させます。
2.設定→色合い・明るさをクリックします。
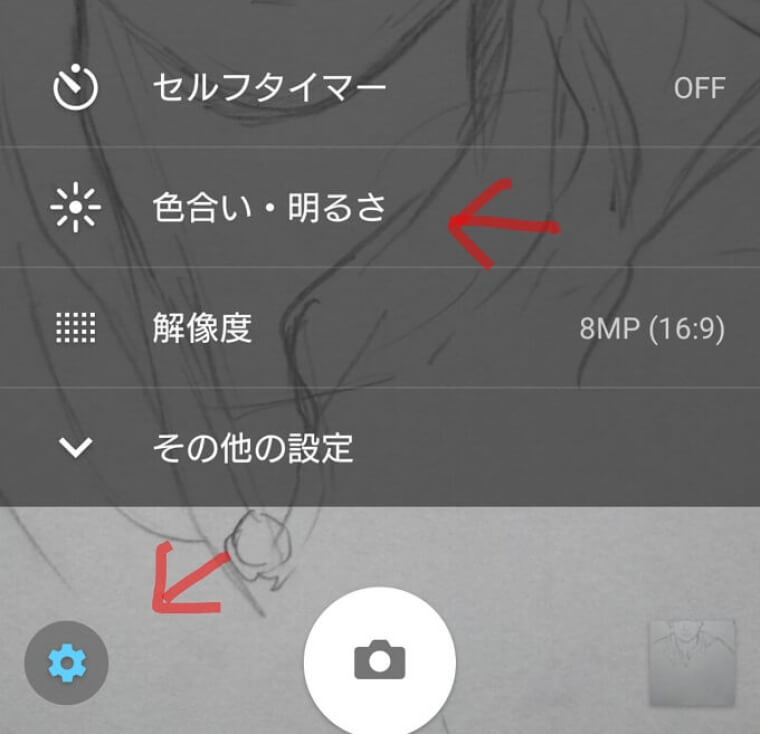
明るさを調整すれば、鉛筆画でもきれいに撮る事ができます。

アナログ絵を撮った後の補正方法
アナログ絵の良さをより引き出すためには補正するのがおすすめ。簡単に補正できる方法を紹介します。
iPhoneでアナログ絵を補正する方法
iPhoneの場合は写真編集機能→ブリリアンスで調整。
こうする事で自然な色合いがだせます。
Andoroid(Googleフォト)でアナログ絵を補正する方法
AndroidにはGoogleフォトアプリが入ってるのでそちらを使います。
1.Googleフォトを開く
2.補正したい絵を選択
3,下のバーにある「編集」をタップ
4.下のバーから調整を選択し、明るさとコントラストをいじる(画像参照)
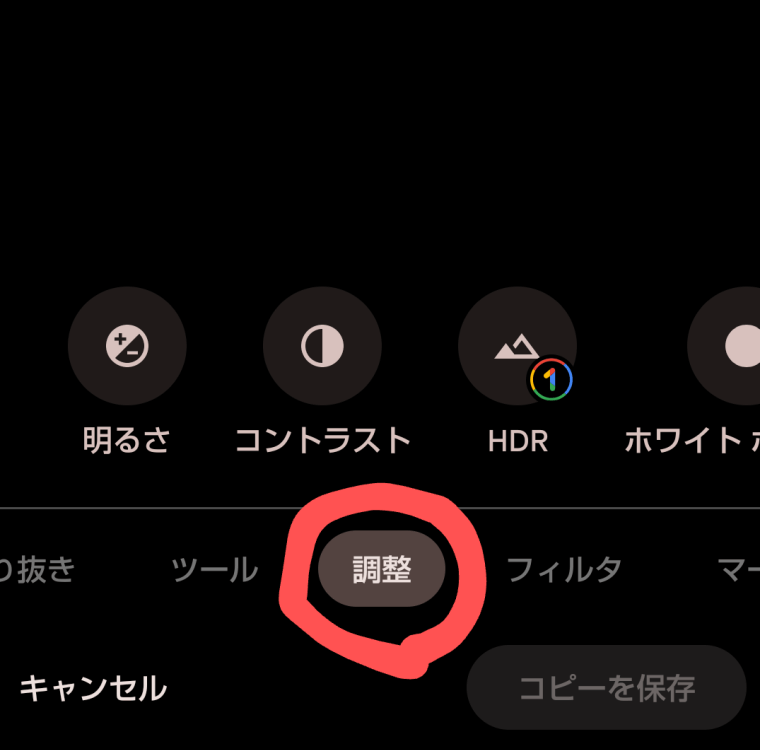
明るさを変更した後にコントラストを強くすると、メリハリがでやすいよ!
下の画像は「明るさ33」「コントラスト52」で補正したものです。

コントラストは、簡単にいうと明るさと暗さの対比のこと。
コントラストを強くすると、明るい所はより明るく、暗い所はより暗くなります。
アナログイラストを綺麗に撮るおすすめの無料アプリ
上手く撮影できない人は、無料のスキャナーアプリがおすすめ。
一番おすすめなのは自動で角度の調整をしてくれるマイクロソフトのLenzです。
Androidのインストールはこちら→Lenz
Appleのインストールはこちら→Lenz
無料で使えるスキャナーアプリはこちらの記事にまとめてるので、参考にしてください。
アナログイラストを綺麗に撮る方法まとめ
・光源(太陽・照明等)とは逆側を向いて撮影
・絵とスマホを水平にして撮影
・iPhoneの補正はブリリアンスを、Androidは明るさとコントラストがおすすめ
・撮影が上手くできない人は無料のスキャナーアプリが便利