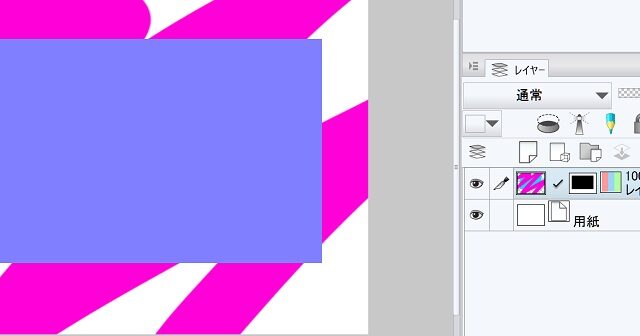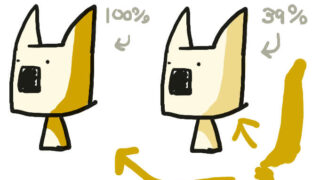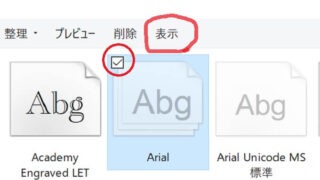Windows10にあるタスクバー。マウスでアイコンをクリックすれば簡単に開けるのでとても便利です。
しかし、数日前からタスクバーがマウスでクリックできない現象が続いてしまいました…。
タスクバーをマウスでクリックできない場合、考えられる原因は
・マウス
・PCのシステム
のどちらかが、考えられます。
私も試行錯誤して、無事に解決しました。その方法をまとめています。困ってる人はぜひ参考にしてください。
マウスの不具合を確認する方法
マウスの電池を変える
「カーソルは動くけどタスクバーに反応しない」という場合、マウス本体の電池切れ、もしくは電池の量が少なくなっている可能性があります。
新しい電池と取り換えて改善されるか確認して下さい。
マウスとPCの距離を変える
無線のマウスを使っている場合、PCとマウスの距離が離れすぎていると正常に動作しません。
PCとの距離を近づけたり、マウスパッドを使って動かしてみて下さい。
デバイスの確認
マウスのデバイスが動作しているか確認しましょう。確認するにはコントロールパネルを開きます。
■コントロールパネルの開き方
左下のWindowsアイコン→Windowsシステムツール→コントロールパネルを選択します。
ハードウェアとサウンドを押して、デバイスとプリンターを開きます。
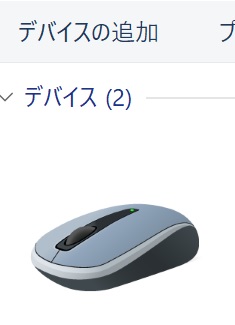
デバイスの所に使用しているマウスがあるか確認してください。
その後、マウスのイラストを左クリックし、ハードウェアから使用しているマウスを選択して左クリックします。
マウスのプロパティ画面になったらデバイスの状態を確認してください
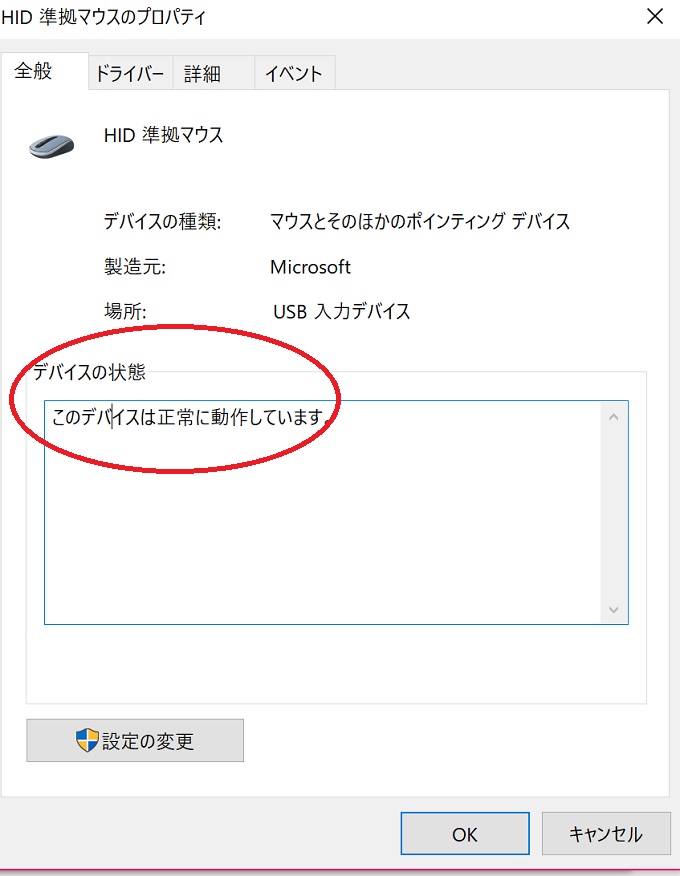
ドライバーの更新
ドライバーが古くなっていると動作が安定しません。上の画像で表示されている設定の変更ボタンをクリック→上タブのドライバーから、ドライバーの更新を選択してください。
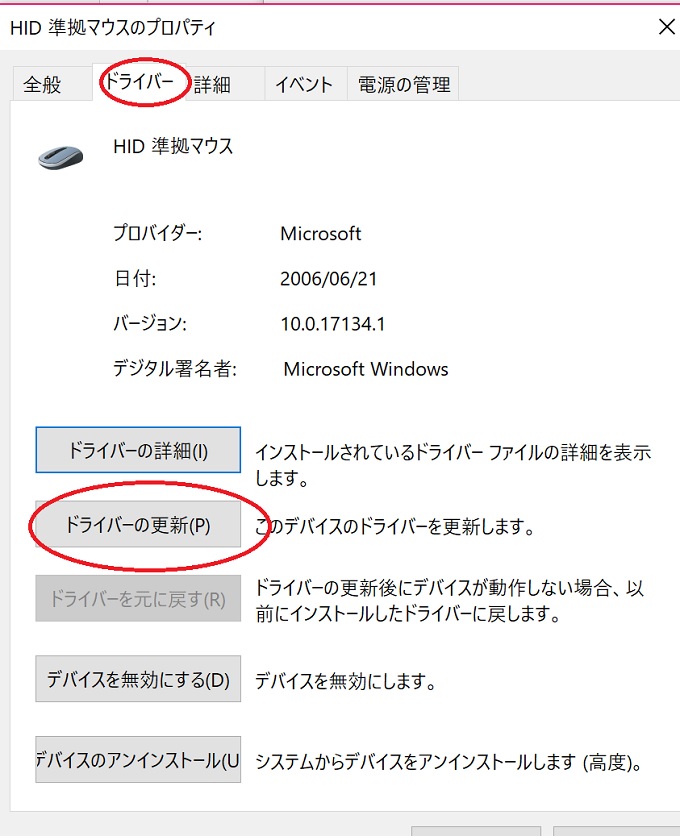
Windows10のシステムの改善方法
上記でマウスが改善されない時はシステムに原因がある可能性が高いです。
キーボードのCtrlとAltの両方を押しながら、右手でDeleteボタンを押します。
すると
・ロック
・ユーザーの切り替え
・サインアウト
・パスワードの変更
・タスクマネージャー
という画面が表示されます。
タスクマネージャーを選択→エクスプローラーをクリック→右下の再開ボタンを押します。
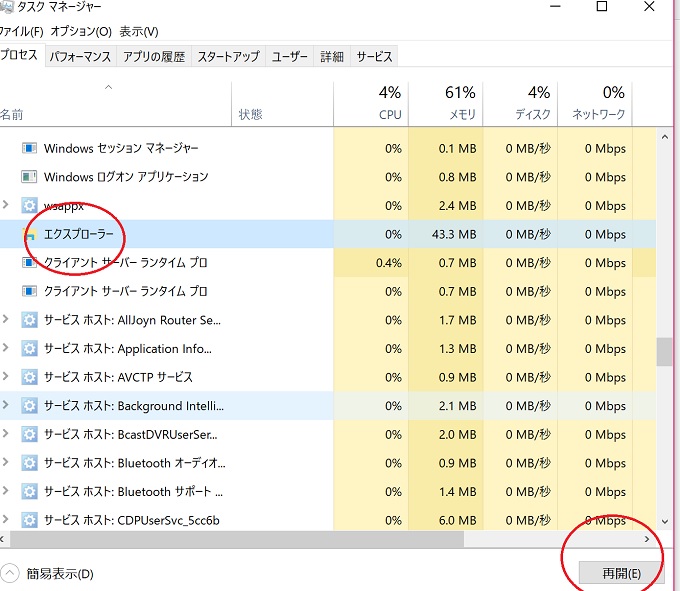
ここがフリーズしていると
・タスクバーがクリックできない
・スタートメニューが表示されない
といった不具合が起きます。
再開ボタンを押した後はブラウザを全て閉じてPCを再起動してみてください。
タスクバーが反応しない時はウィルスが原因の事も
ウィルス感染するとタスクバーが動かない、勝手に文字が入力されるなどが発生します。
ウィルスに感染してないか無料で確かめるならESETsmartsecurityがおすすめです。
これがまた軽くて操作が簡単で使いやすい!私は5年以上愛用してます。
画面はこんな感じ
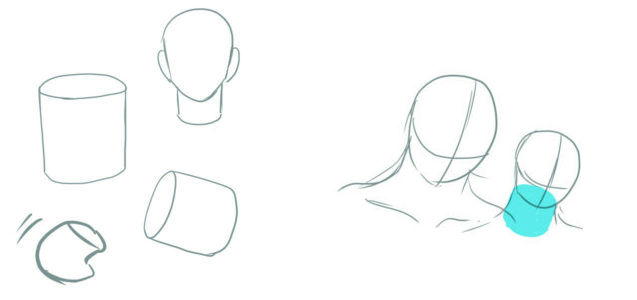
コンピューター検査でウィルス検知&自動駆除をしてくれます。
有料ソフトですが30日間の無料体験版でもウィルス駆除できるので心配な人は試してみてください→ESET無料体験版
まとめ
タスクバーの不具合はマウスかシステムが原因の場合がほとんどです。
マウスの買い替えにはAmazonか楽天がおすすめです。
最近は1000円前後で買える格安マウスも売ってます。