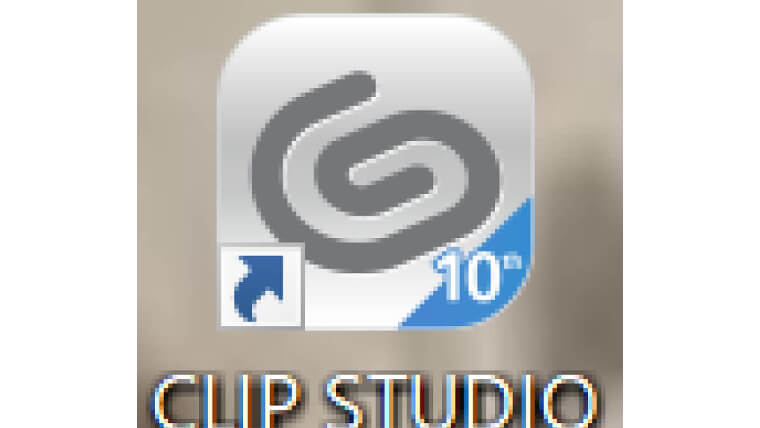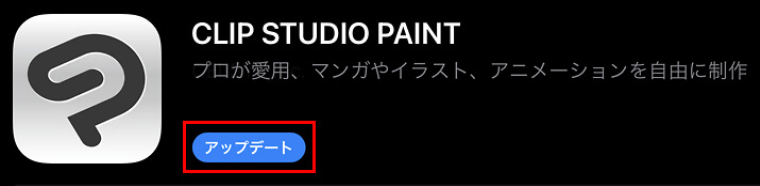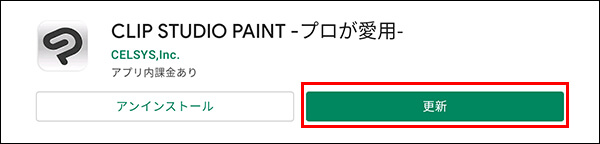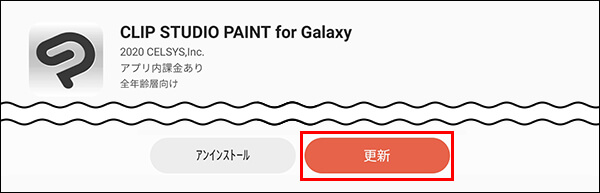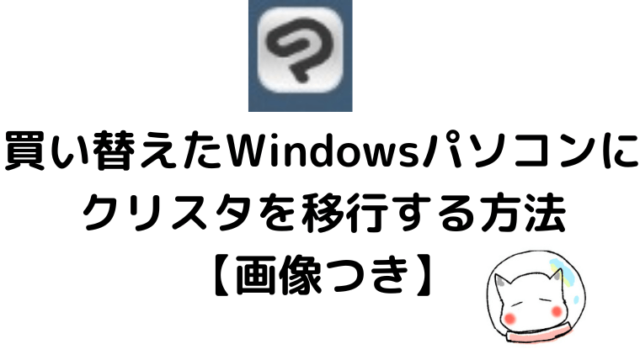CLIP STUDIO PAINT(クリスタ)のアップデート方法をPC(Windows/Mac)、iPad、iPhone、Android/Chromebook、Galaxyごとに画像付きで紹介しています。
アップデートができない時のやり方についても書いているので初心者の方は参考にしてください。
Windows・Macのクリスタアップデート方法
1.デスクトップにあるCLIPSTUDIOのアイコンをクリックします。
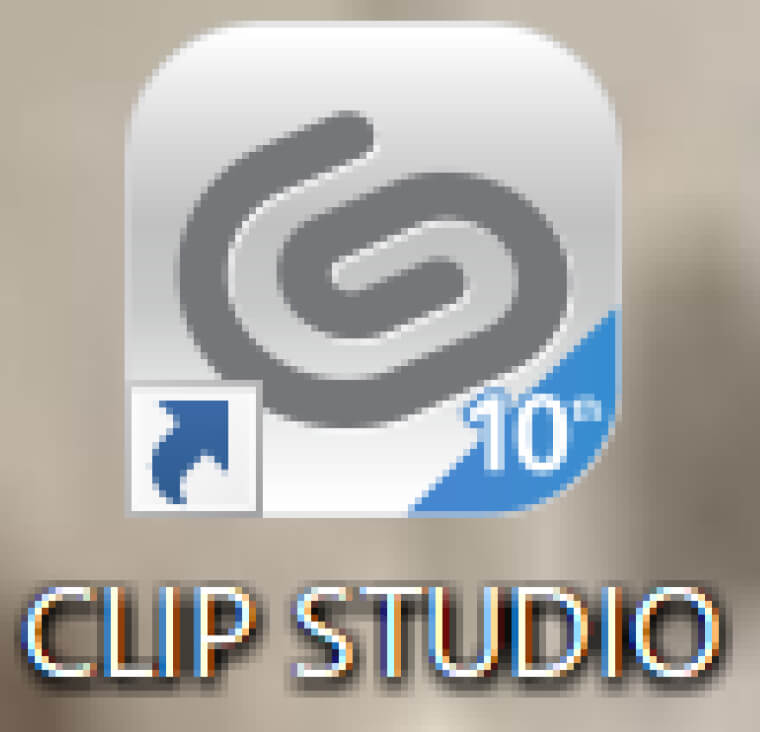
2.PAINTの隣の赤い数字をクリックします。
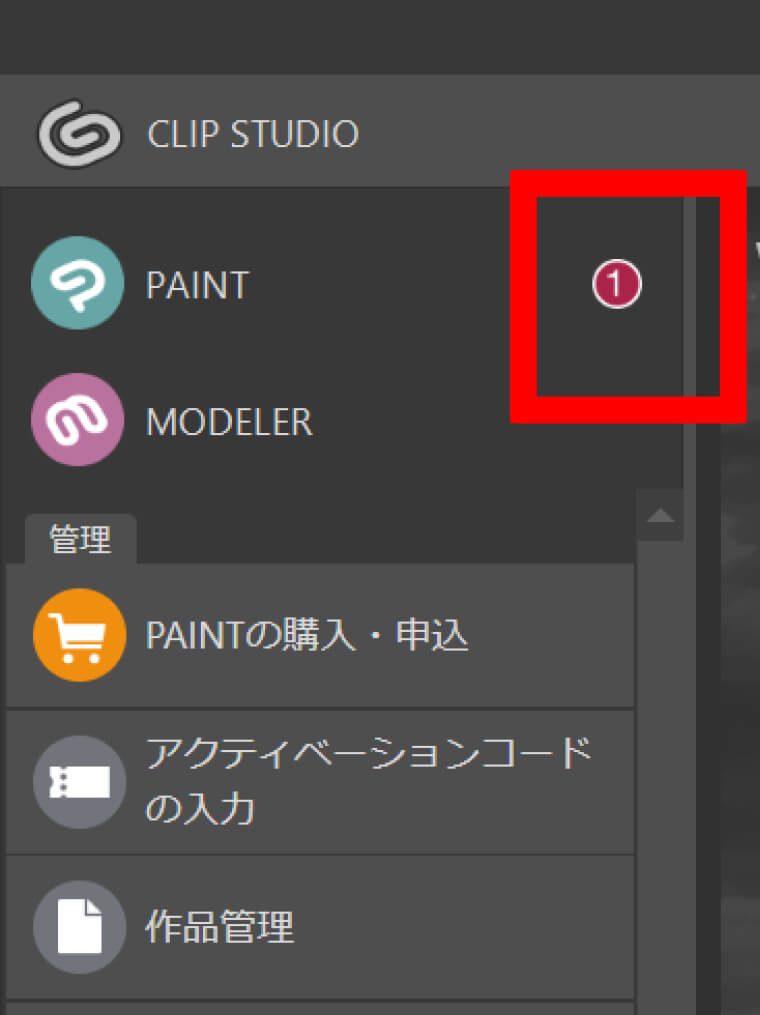
赤い数字が出てない場合は、最新版がダウンロードされています。
3.「ダウンロード」ボタンをクリックします。すると、クリスタのダウンロードページに飛びます。
一番上に最新バージョンが表示されるので、Windows/Mac版のどちらかをクリック。
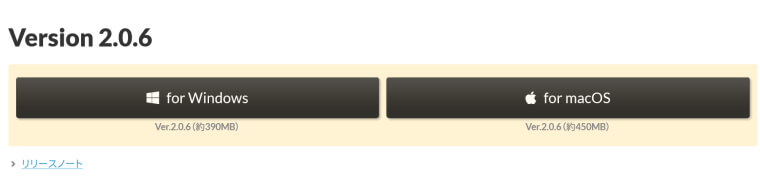
PCの中の任意のフォルダを選択→自動でダウンロードが始まります。
ダウンロードが終わったら、「CSP~」という名前の最新バージョンのアイコンが表示されるので、それをクリック。
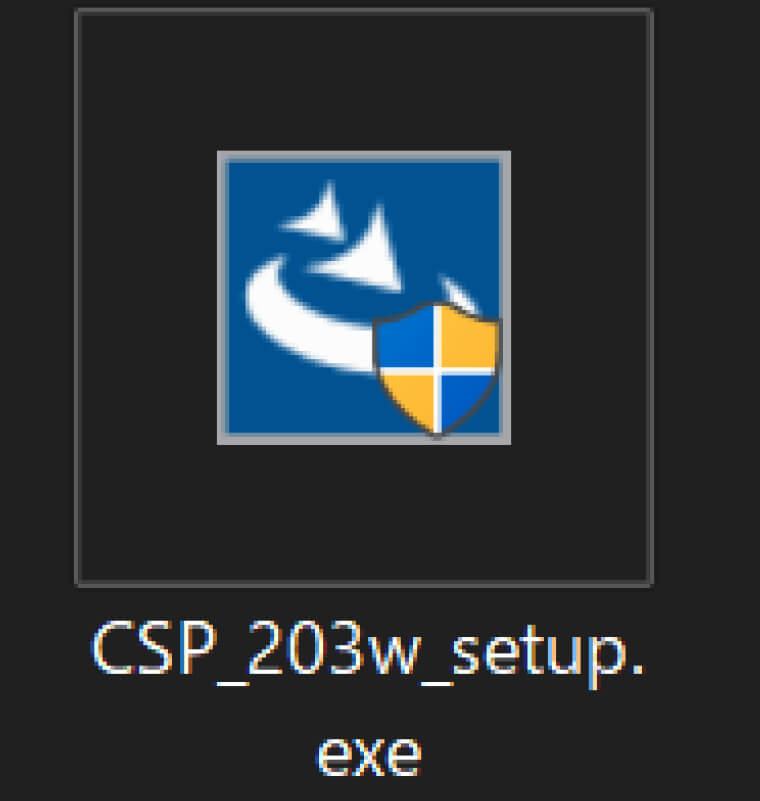
Windows→「このアプリがデバイスに変更を加える事を許可しますか?」→「はい」をクリック
Mac→「CLIPSTUDIOUPDATERが変更を加えようとしています。」と表示されるので、パスワードを入力→OKボタンをクリック
セットアップの準備が始まります。
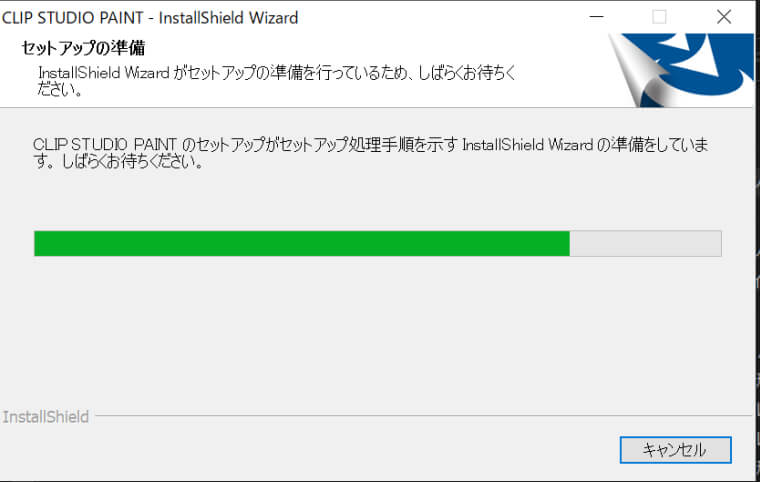
クリスタのインストールウィザード画面が表示されるので、右下の「次へ」をクリック。
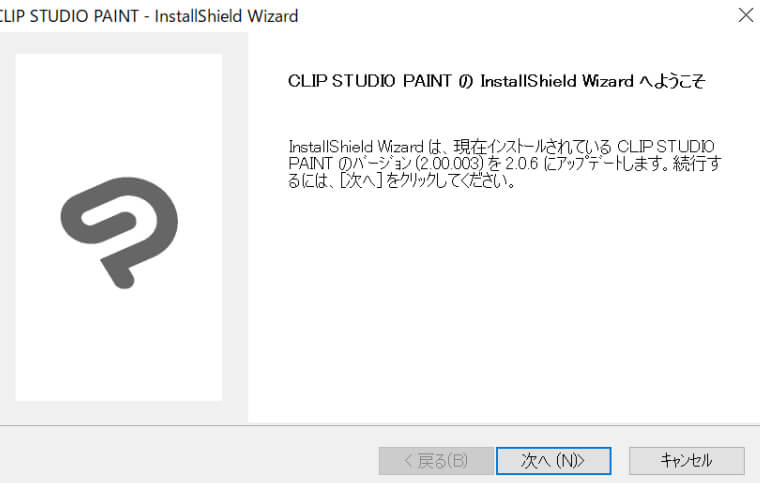
言語の選択で「日本語」を選択→右下の「次へ」をクリック
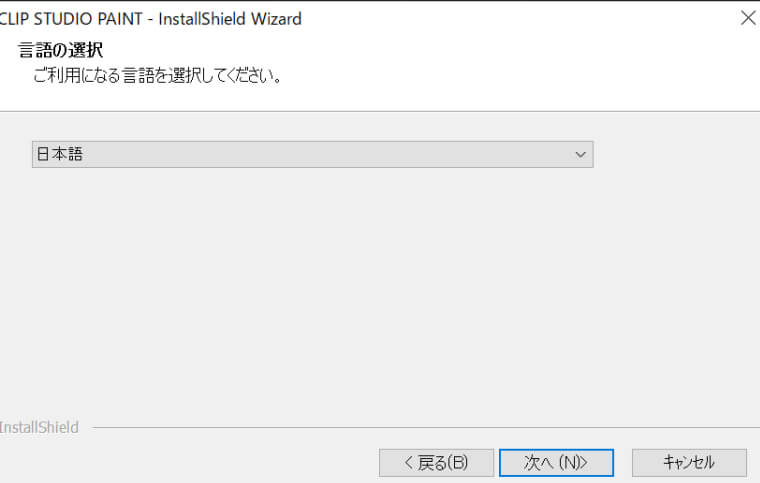
セットアップステータス画面が表示され、自動でアップデートが始まります。
「アップデートの完了」という画面が表示されたら成功です。
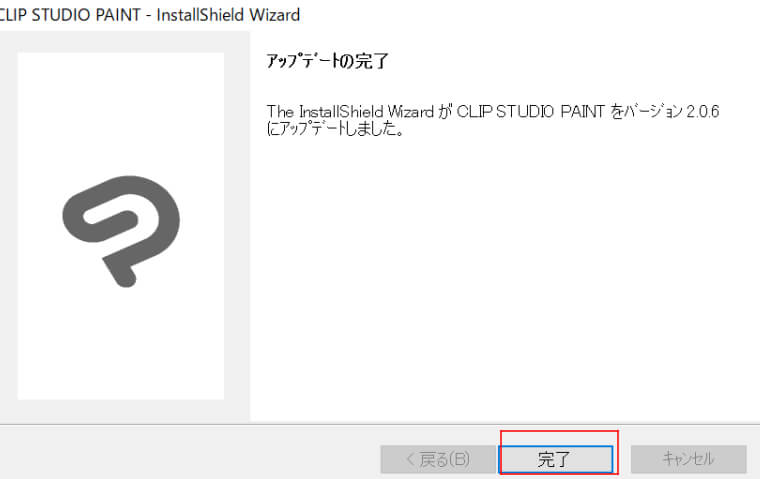
下の「完了」ボタンを押して、画面を閉じてください。
以上でPC版のアップデートは完了です。
iPadのクリスタアップデート方法
1.AppStoreのCLIP STUDIOのページに行きます。
2.「アップデート」のボタンを押してクリスタをアップデートします。
クリスタ公式サイト
iPhoneのクリスタアップデート方法
1.AppStoreのページにいきます。
2.アップデートボタンをタップしてアップデートします。
3.水色の「アップデート」ボタンをタップします。
Android・Chromebookのクリスタのアップデート方法
1.Playstoreを開きます。
2.緑色の「更新」ボタンをクリックしてアップデートします。
Galaxyのクリスタアップデート方法
Galaxy版はPlaystoreかGalasyストアのいずれかでアップデートします。
■Playstoreを使ってアップデートする場合
1.Playstoreに入ります。
2.緑色の更新ボタンをクリックします。
クリスタ公式サイト
■Galaxyアプリを使ってアップデートする場合
1.Galaxyストアをタップします。
2.オレンジ色の更新ボタンを押してアップデートします。
クリスタ公式サイト
CLIPSTUDIOのアップデートができない時は最新版を公式からダウンロード
クリスタのアップデートができない時は公式サイトから最新版をダウンロードしてください。
1.公式サイトにアクセス
2.右側の「最新バージョン」から各機種に合わせたソフトを選択してダウンロードします。
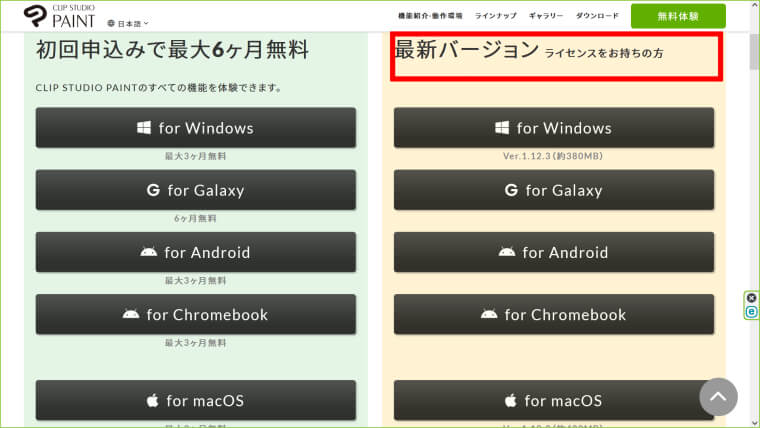
Windows/Mac版はクリックすると「~setup.exe」というファイルが自動でダウンロードされます。
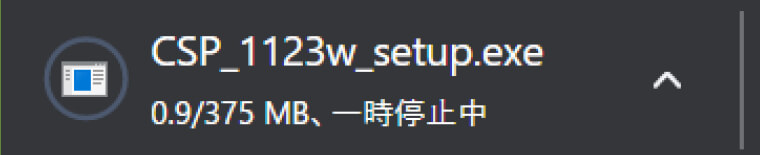
ダウンロードが完了したら、後は画面の手順通りに進んでいけばOKです。