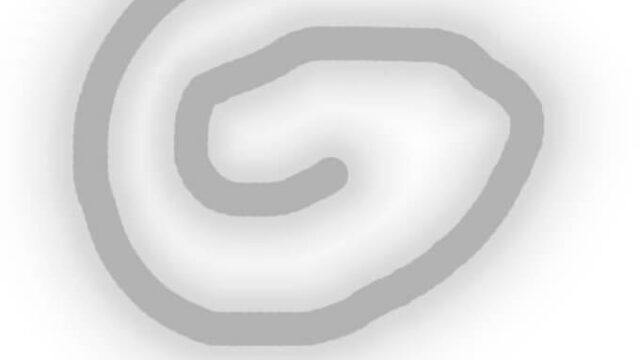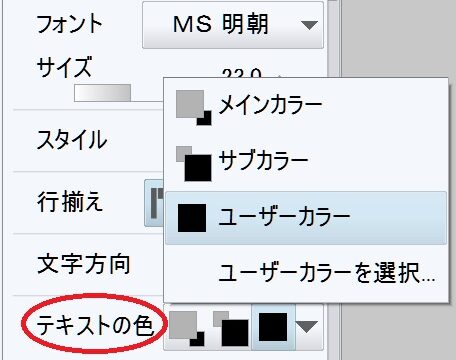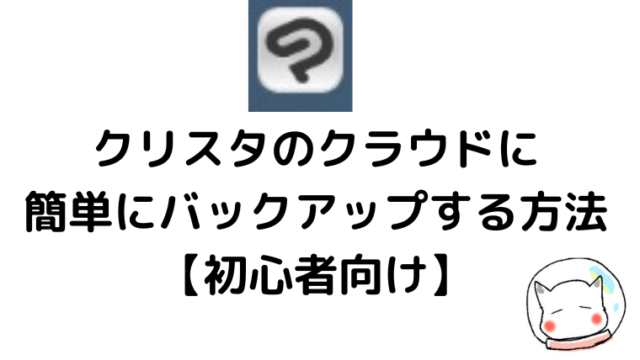お絵描きソフトクリスタ(CLIPSTUDIOPAINT)でアナログ絵をスキャンする方法です。
スキャンする手順は
- 読み込むイラストの設定
- スキャンしたイラストをラスタライズ
- 明るさの調整
- ごみ取り
- 線画の白地を透明化
に、なります。また、クリスタでスキャンできない時の対処法についても書いています。
画像をつけてわかりやすくまとめているのでイラスト初心者の人、クリスタを使い始めたばかりの人は参考にしてください。
スマホでアナログ絵をスキャンする時はアナログ絵を写真で綺麗に撮る方法を読んでください。
クリスタでアナログ絵をスキャンする方法
クリップスタジオを起動する
クリスタのアイコンをクリック→左上の「PAINT」を押して、CLIP STUDIO PAINTを開きます。
起動させたら、左上メニューにあるファイル→新規をクリックします。
画像設定をする
以下のように新規画面が出たら、イラストに合わせて設定していきます。
設定するのは以下の5点になります。
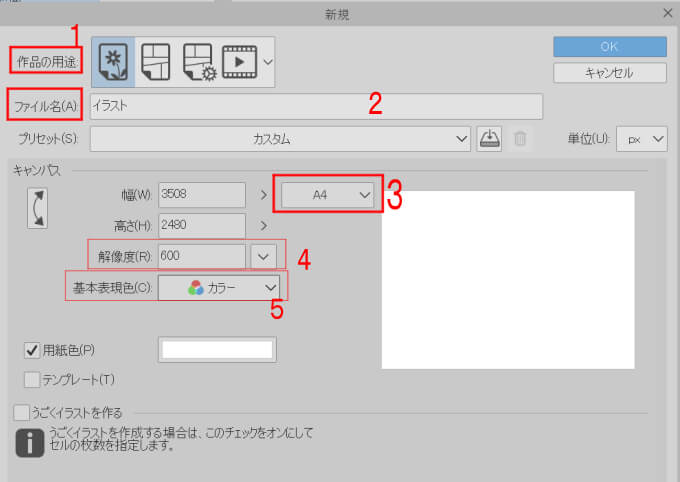
1.作品の用途…読み込む作品に合わせてイラスト、漫画(原稿)、アニメを選択します。今回はイラストを選択
2.保存するイラストの名前を設定します。
3.イラストの大きさに合わせて設定します。今回はA4のイラストを読み込むのでA4を選択
4.イラストの解像度です。カラーイラストの場合は350dpi、モノクロ原稿の場合は600dpiがおすすめです。読み込んだイラストが荒い・汚い場合は高めに設定してみてください。
5.カラーイラストを読み込む場合はカラーを、モノクロ原稿を読み込む場合はモノクロを選択してください。
入力したら右上の「OK」を押します。
スキャンでイラストを読み込む
ファイル>読み込み>スキャンを選択します。
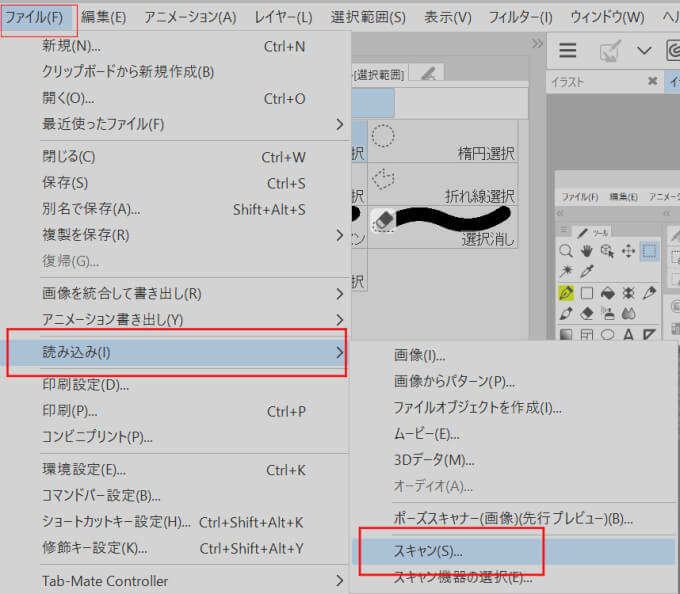
スキャナーが複数ある場合は「スキャン機器の選択」から、使っているスキャンを選択します。
ラスタライズする
ラスタライズとは、ベクタ形式からラスタ形式に変換する事です。イラストの線画化、色塗りをするにはラスタライズをしなくてはできません。
読み込んだイラストのレイヤーの上で右クリック>ラスタライズを選択します。
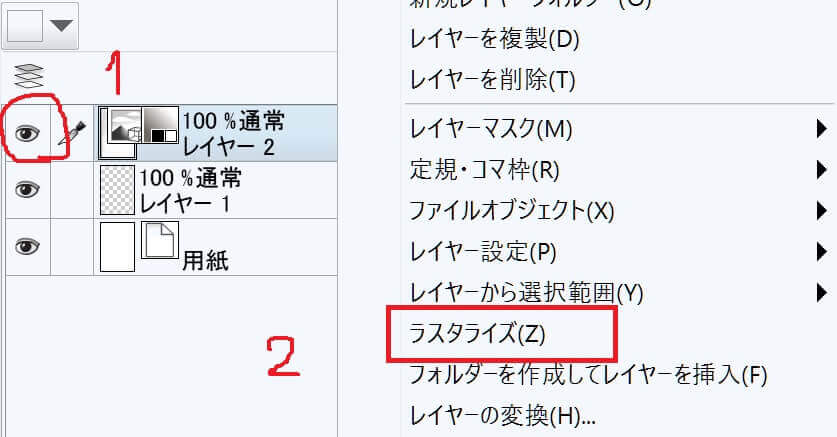
ラスタライズが成功すると、レイヤーが以下のように変化します。
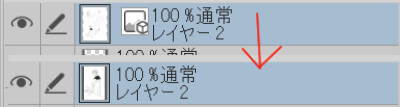
明るさを調整する
左上の「編集」>色調補正>明るさ・コントラストを選択します。
アナログ絵を見ながらバーにある記号を動かし、灰色部分を飛ばしていきます。
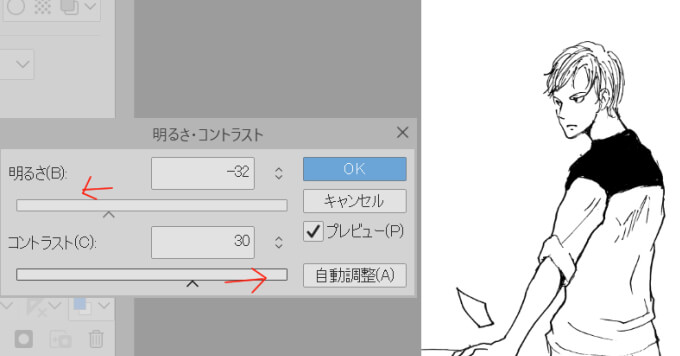
イラストが薄い、線画の下書きが残ってしまうときは編集>色調補正>レベル補正がおすすめです。
レベル補正はバーにある3つの記号で「暗い」「中間」「明るい」を調整できるので、より細かく線画を調整できます。
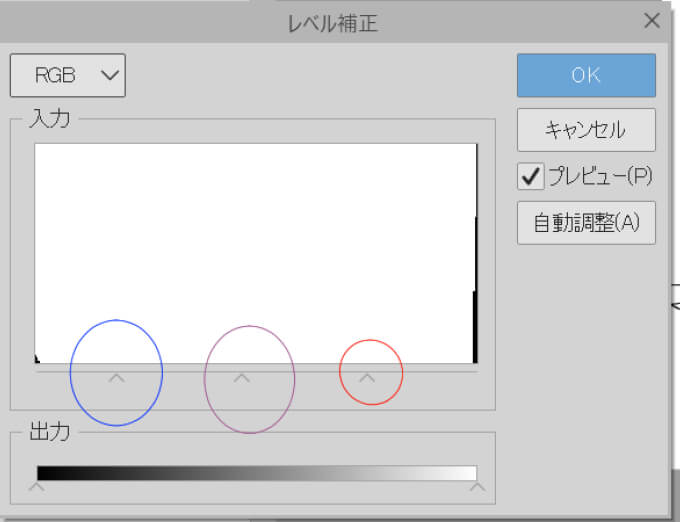
左と右の記号を真ん中に近づけて、最後に真ん中を調整していくと綺麗に仕上がります。
ごみ取りをする
上のメニューのフィルター>線画修正>ごみ取りを選択し、ごみのサイズを選択してイラストのごみを取っていきます。
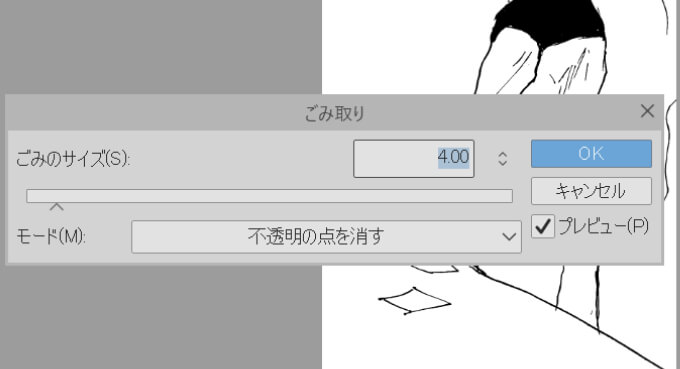
鉛筆画の場合は消しカスなどが残りやすいので、ごみ取りツールを使いましょう。
左メニューのツール>線修正>サブツール線修正の所にごみ取りがあります(下記画像参照)
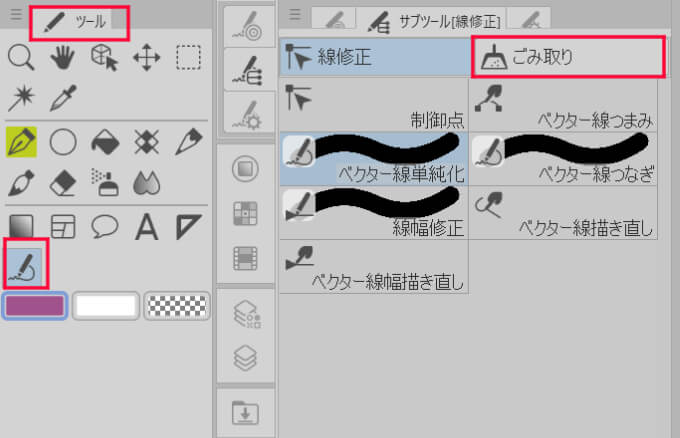
次に、ツールプロパティ[ごみ取り]>モード>白地の中の点を消すを、選択します。
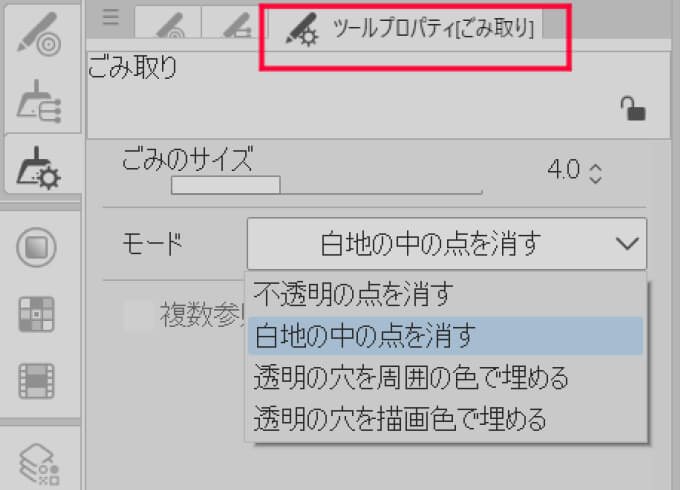
後は消したい部分をドラッグして囲めば消えます。うまく消えない場合は「ごみのサイズ」を大きくして試してみてください。
高度を透明度に変換する
スキャンしたアナログ絵は、レイヤー全体が「白」で塗りつぶされています。線画の白地を透明化してあげると、色塗りがスムーズにいきます。
クリスタで白地を透明化するには上のメニューバーの編集>輝度を透明度に変換をクリックします。これだけで白地が透明化されます。
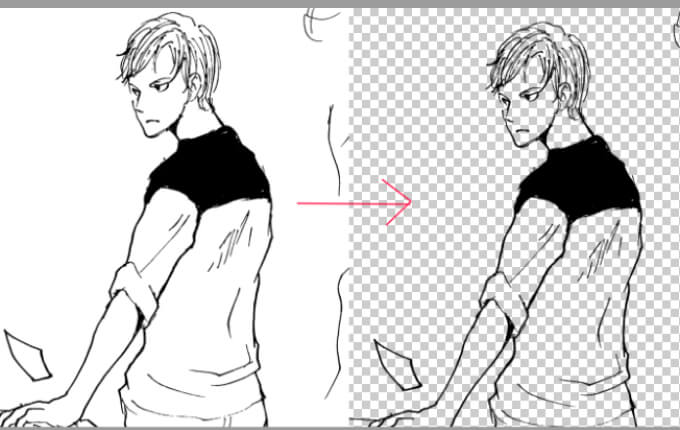
クリスタでスキャンできない時の対処法
クリスタでスキャンする時、下記のようなエラー画面がでる事があります。
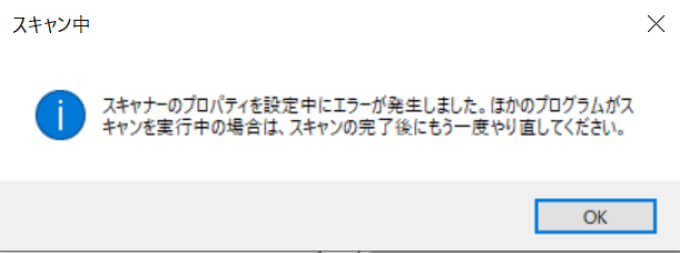
スキャナーのプロパティを設定中にエラーが発生しました。ほかのプログラムがスキャンを実行中の場合は、スキャンの完了後にもう一度やり直して下さい。
クリスタはTWAIN32に対応したスキャナーじゃないとスキャンできないようになっています。
参考
ファイル>読み込み>スキャナー機器の選択で、下記のようにTWAIN32に対応しているスキャナーを選択してください。
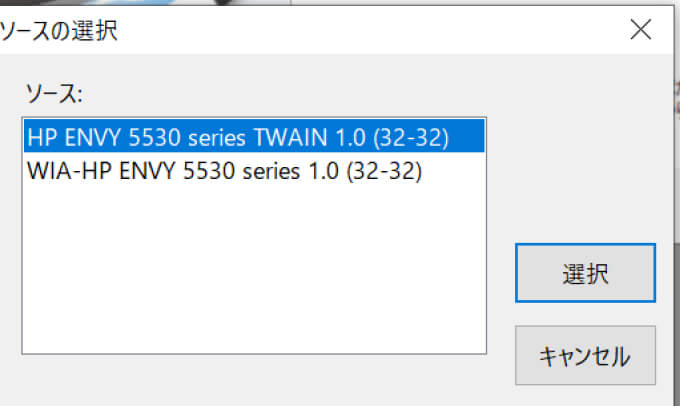
プリンターがTWAINに対応している場合は、メーカーでソフトウェアをダウンロードすれば使えるようになります。
使っているプリンターのメーカーサイトへ行き、機種とOSを選択してソフトウェアがあるか確認してください。
TWAIN に対応しているのにスキャンできない時は、クリスタのバージョンをアップデートしてください→3分で完了!クリスタのアップデート方法を初心者向けに解説 失敗する原因も