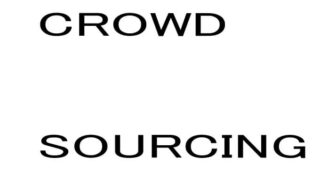「クリスタが使いづらい…」「iPadやPCにインストールしたけどうまく使いこなせない」という人は多いと思います。
私も長年クリスタを愛用していますが、機能がたくさんありすぎて使いこなせていません。
(´-`)✧˖°.。oO(まさに宝の持ち腐れ…!(本当は泣いてる)
でも、せっかく持ってるんだから使いこなしたいと勉強を始めました。
調べていくと「こんな便利な機能があったのか!」と、驚く事ばかりなので早速まとめました。
イラスト初心者の方でもわかりやすいよう画像や動画をつけてるので、ぜひ参考にしてください。
写真から人物のポーズを読み込む(ポーズスキャナー)
2019年に追加された機能です。人物の写真を読み込むと、3Dデッサン人形が同じポーズをしてくれます。
【ポーズスキャナーの使い方】
1.上のメニューバーからファイル>読み込み>ポーズスキャナー(画像)で画像ファイルを
読み込む。
2.利用規約(クリスタのサーバーに画像がアップされる)に同意し、デッサン人形の
種類を選んだ後にポーズを読み込む
手などの細かいポーズは反映されません。複数人写ってる場合も、大きな人物のみ反映されます。
オリジナルのカラーパレットを作る
「〇〇キャラの服の色」など、よく使う色をまとめてカラーパレットに登録する方法です。
1.カラーセットを選択>設定>新規設定を追加をクリック

2.好きな名前を入力し、OKを押す
カラーパレットに色を追加する方法
好きな色を登録する時はカラーサークルから好きな色を選択し、パレットの上で右クリック>色の追加を押せば簡単に追加できます。

これを覚えておくと、過去のイラストから色を取ってこなくていいのでとても便利です。
カラーセットに名前をつける
■=〇〇の目の色 ■=△△の肌色
など、好きなカラーに自分でわかりやすい名前をつけられます。
1.「カラーセット」を選択したまま、左上の三本線をクリック(画像の赤枠部分)
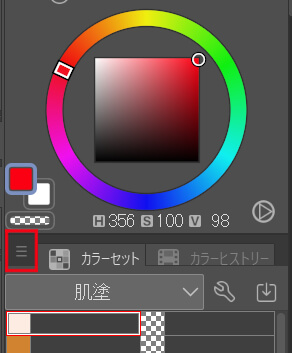
2.表示方法>リスト小をクリック。
そうするとカラーの隣にスペースができるので、そこをクリックすれば好きな名前を入力できます。
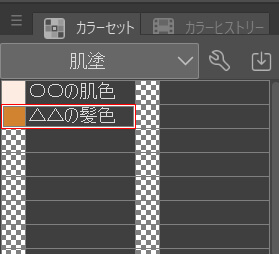
複数のレイヤーを一度にフォルダ移動させる
1.複数のレイヤーを作成する
2.キーボードのCtrlを押しながら左クリックでレイヤーをすべて選択
3.レイヤー画面にある「新規レイヤーフォルダー」にドロップすると、複数のレイヤーを一度にフォルダーに移動できる。
こちらのツイートがわかりやすいです。
クリスタ、いちいちフォルダ作ってからレイヤー選択して移動させてた…こんな方法あったんね #clipstudio pic.twitter.com/NmXI3Df34P
— にくQ (@_2_9_q) 2019年3月10日
レイヤーを素材登録する
「顔」「影」「ハイライト」など、レイヤーの作成は決まったパターンが多いです。
わざわざレイヤーを作成して名前を変更しなくても、レイヤーを素材登録してしまえば時間を短縮できます。
1.登録したいフォルダーを選択する

2.上のメニューバーから編集>素材登録>画像を選択
3.「レイヤー名」を入力し、素材保存先を選択してOKボタンを押す
囲って塗る
ペンで閉じた部分に簡単に色を塗る事ができるツールです。
1.塗りつぶし>「囲って塗る」を選択
2.塗りたい領域をペンやマウスで囲う
下の15秒の動画がわかりやすいです。
このツールは本当に便利です。囲って塗るが使えない時はこちらのQ&Aも参考にしてください。
投げ縄ツールで簡単にアニメ塗りする
1.ツール>選択範囲>「投げ縄選択」をクリック
2.塗りたい箇所をペンやマウスで囲む
アニメ塗りに便利な機能です。こちらの27秒の動画がわかりやすいです。
連続で同じ色を塗る
スカートなど、線が入った部分もドラッグしたままペンを動かせば一度に着色できます。
こちらの24秒の動画がわかりやすいです。
クイックアクセス機能
「やり直し」「ブラシサイズを上げる」など、よく使う機能にすぐアクセスできるようにするツールです。
1.上部メニューのウィンドウ>クイックアクセスをクリック
2.クイックアクセス画面>左上の三本線をクリック>セットを作成
3.左上の三本線>クイックアクセス設定をクリック
後は好きなメニューを追加するだけでOKです。
私のクイックアクセス画面はこんな感じです。「ブラシサイズを上げる」は入れておくと便利です。
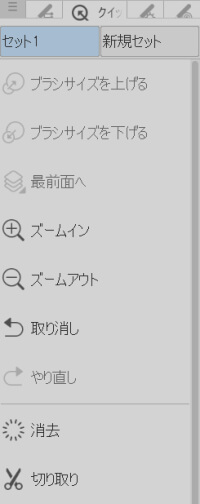
以上、知って得するクリスタの便利な機能まとめです。デジタルイラストを楽しんでください。