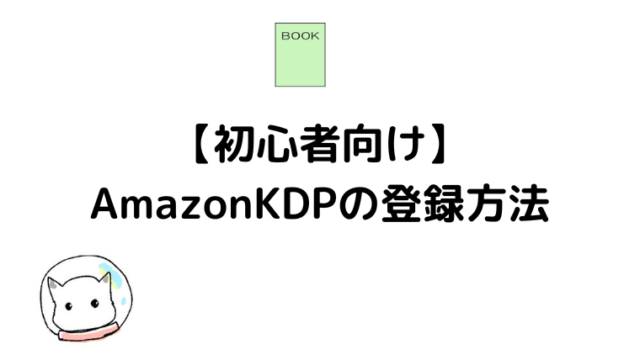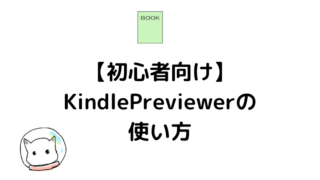Amazon著者セントラルとは、電子書籍を出版した人が設定できるAmazonの無料のサービスです。
kindleで電子書籍を検索した後に著者名をクリックすると作品一覧が表示されることがありますよね?
そうした設定ができるのが著者セントラルです。
例えば、「キングダム」の原泰久先生の著作ページはこのようになってます。
一言でいうと作者の出版物、プロフィールが閲覧できるページのことだよ
著者セントラルでは以下の3つを設定します。
- ・著者ページ
- ・プロフィール画像設定
- ・著者の略歴(自己紹介)
ここではkindle初心者向けに画像つきでやり方を紹介しています。
Amazon著者ページの作り方
1.KDPのページに飛びます。
ログインしている場合は、右側のサインインをクリック。ログインしてない場合はメールアドレスとパスワードを入力してください。
2.上部メニューの「マーケティング」をクリックします。
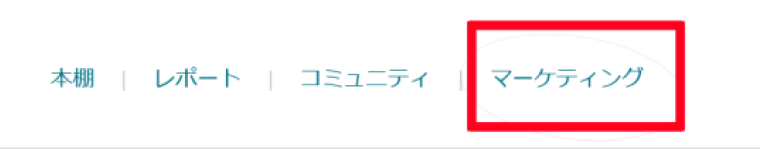
3.マーケットプレイスを選択」から、「Amazon.co.jp」を選択し、「著者ページの管理」をクリックします。
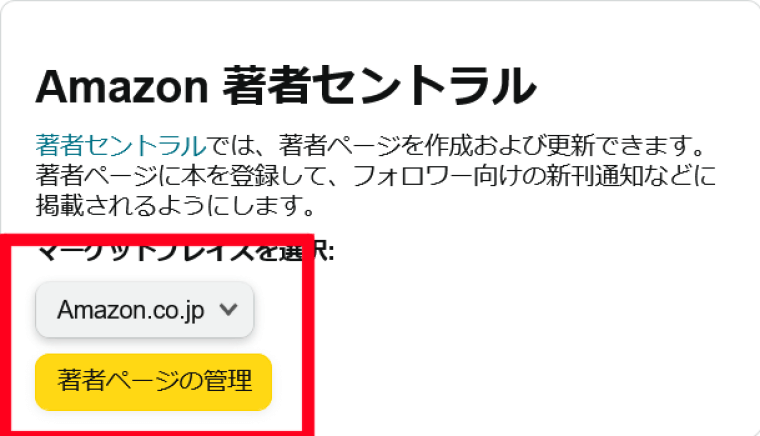
4.その後、登録済みのメールアドレスにAmazonからメールが届くので、そこに載っているURLをクリックしてください。
そうすると「著者セントラルへようこそ」という画面が表示されるので、本のタイトル・もしくは著者名を入力します。
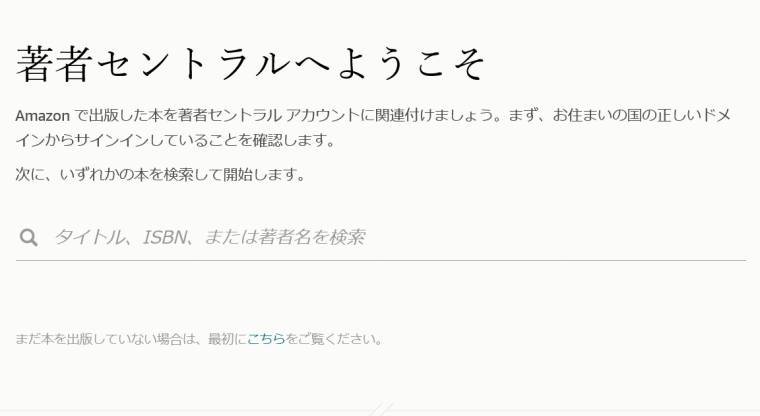
5 自分が出版した書籍をクリックすると下のような画像が表示されるので、「はい、〇〇(作者名)として参加します」をクリックしましょう。
下の「メールの配信の希望」はどちらでも大丈夫です。配信を希望した場合は、後でAmazonからメールが届きます。
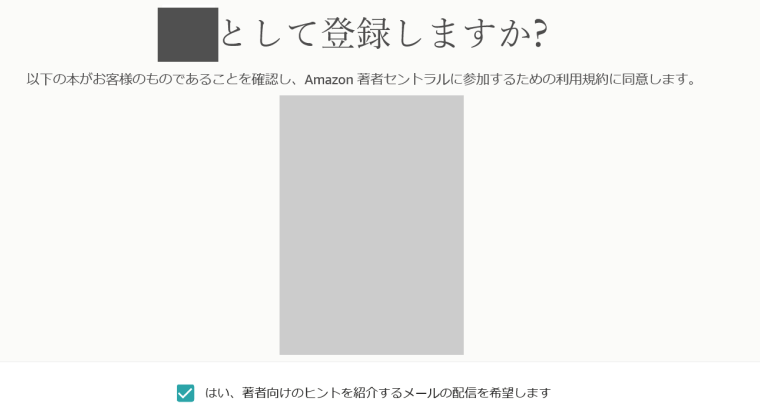
以上で登録が完了です。
Amazon著者ページで本を追加できない・エラーがでる時の対処法
著者セントラルで本を追加しても「リクエストを確認しています。ご依頼のメールを確かに受領いたしました」と表示されることがあります。

これはアカウントとメアドの認証手続きがうまくいってない場合に起きるようです。
参考サイト様
私もこのページが出たのでAmazonに直接問い合わせたら、当日中に対応して頂けました。
こちらのリンクから著者のプロフィール>本の追加を選択し、必要事項を記入して問い合わせてください。
必須事項の「ASIN」は本に紐づいてる10桁の英数字だよ。
kindledirectにサインイン>本棚をクリックすると、本の「最終更新日」の下にASIN:〇〇~と、記入されてるのでそちらを入力してね
プロフィールの設定方法
プロフィール画像を設定します。
あらかじめ四角形の300 x 300 ピクセル以上の画像(jpeg,gif等)を用意しておいてください。
1.著者ページの上部タブ「プロフィール」をクリック。

2.著者のプロフィール>写真を追加を選択
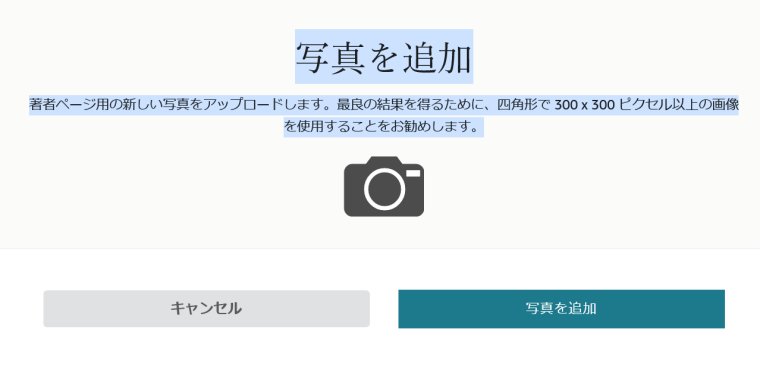
3.フォルダから、プロフィールにしたい画像を選択。下のバーで大きさを調整してください。終わったら右下の「公開」をクリック。
「画像を保存しています」から「写真が正常にアップロードされました。」と表示されれば完了です。
OKボタンを押して終了してください。
略歴を追加する
著者ページに載せる略歴を記入します。略歴はプロフィール画像の下に表示されるテキストのことです。
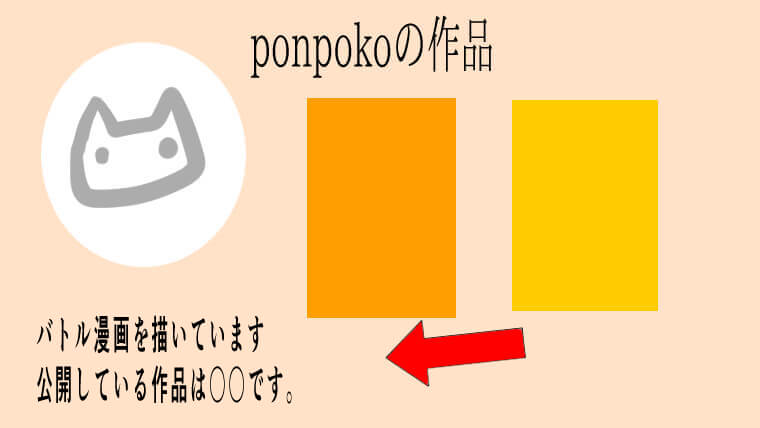
1.略歴を追加をクリック
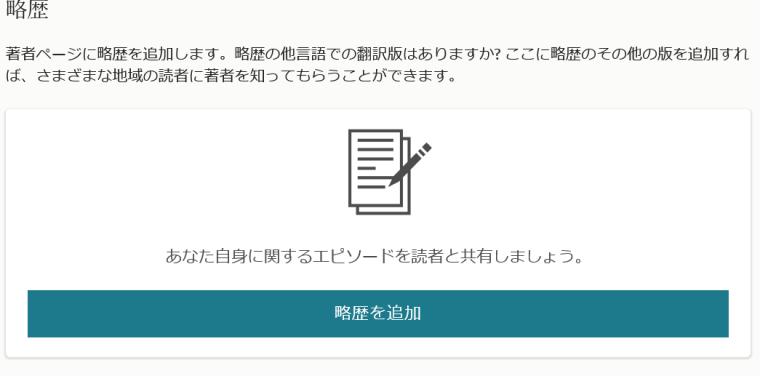
2.略歴を追加のページが表示されるので、言語を日本語に選択。略歴を記入します。
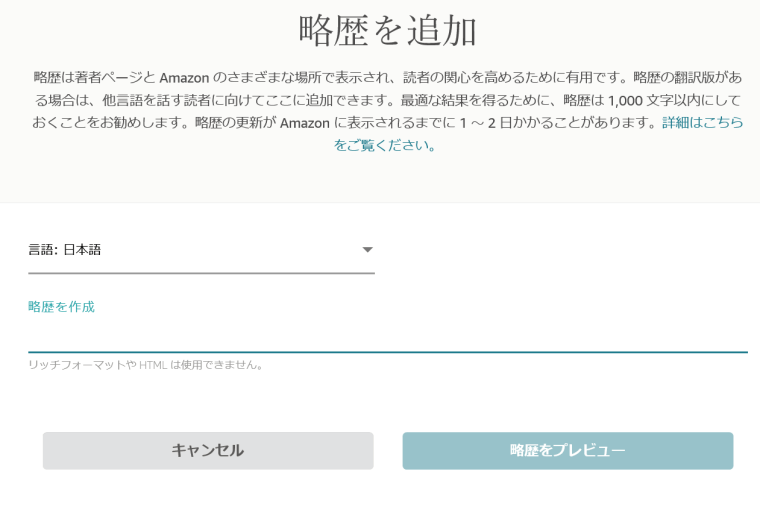
略歴には
- あなたが発表している作品・作品のジャンル
- 自分のサイトやSNSアカウント(リンクからは直接飛べません)
を、書くと良いと思います。
個人的にはTwitter等のアカウントに書いてる自己紹介文と同じ感じでいいと思います。
終わったら、右下の略歴をプレビューをクリック。プレビュー画面を確認したら、右下の略歴を公開ボタンを押します。
略歴が反映されるまで24時間位かかるので、気長に待ちましょう。
以上で、Amazon著者セントラルの設定はおしまいです。お疲れ様でした。