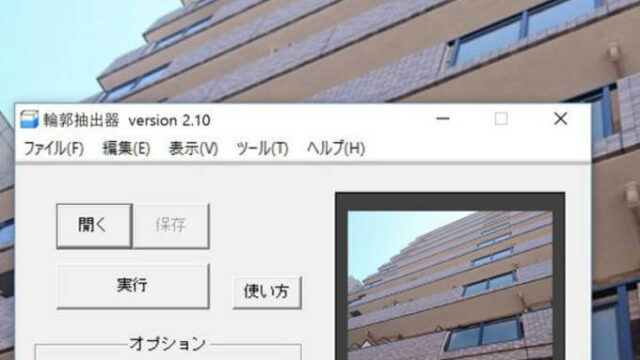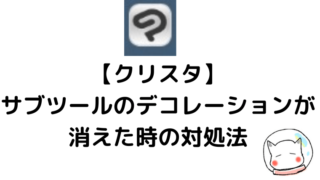KindlePreviewerとは、主にAmazonComicCreatorで作成した.mobiファイルの本をプレビューするアプリです。
この記事では初心者向けにKindlePreviewerの使い方を説明しています。
.mobi形式の本をまだ作成していない人は、KindleComicCreatorで作成してください→
クリスタEXを使っている人はComicCreatorは必要ありません。EXでmobiファイルを作れます。
クリスタにはすべての機能が使える無料体験版もあります↓
kindlepreviewerをダウンロードする
1.ここから海外のAmazon公式サイトに飛びます
2画面をスクロールしていくとオレンジ色の「DownloadNow」ボタンがあります。上がWindows版、下がMac版なので使っているパソコンに合わせてダウンロードしてください。
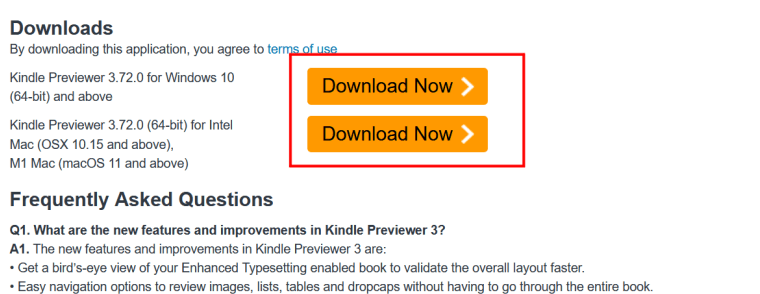
3.ダウンロードが完了したら、「KindlePreviewerInstaller.exe」というアプリケーションのボタンが表示されているので、そちらをクリック。

4.KindlePreviewerのセットアップ画面が表示されるので、右下の「次へ」を押します。
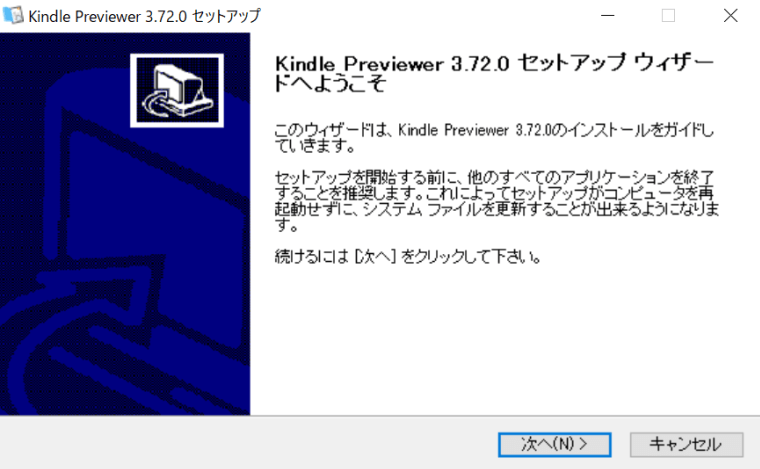
5.ライセンス契約書を読んだら、右下の「同意する」をクリック。
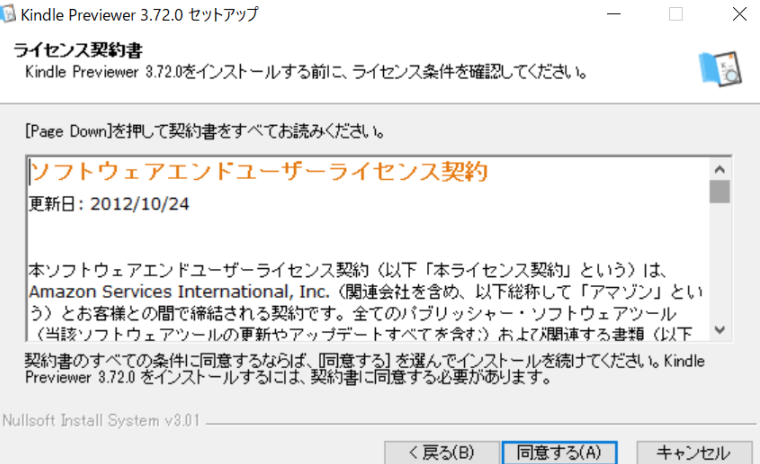
6.インストール先を選択します。特にこだわりがないなら、最初から選択されているフォルダで大丈夫です。
フォルダを変える時は「参照」ボタンを押して好きなフォルダを選択してください。
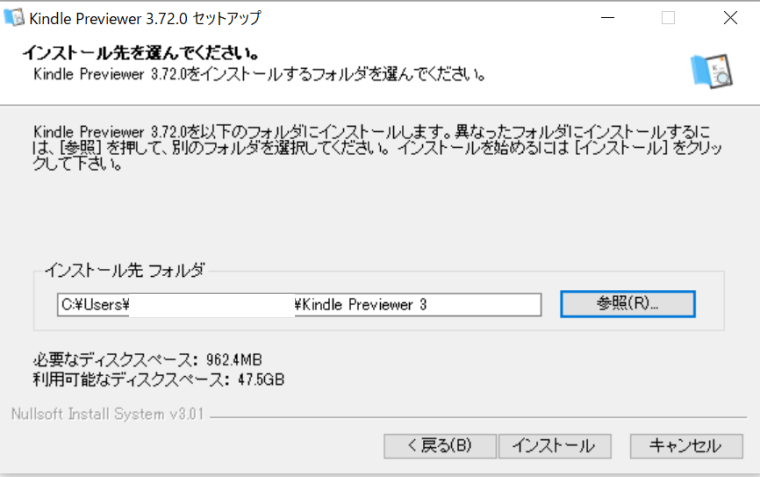
フォルダを選択したら右下の「インストール」を押します。
7.自動でインストールが開始されますが、少し時間がかかるかもしれません。私の場合は3分位待ちました。
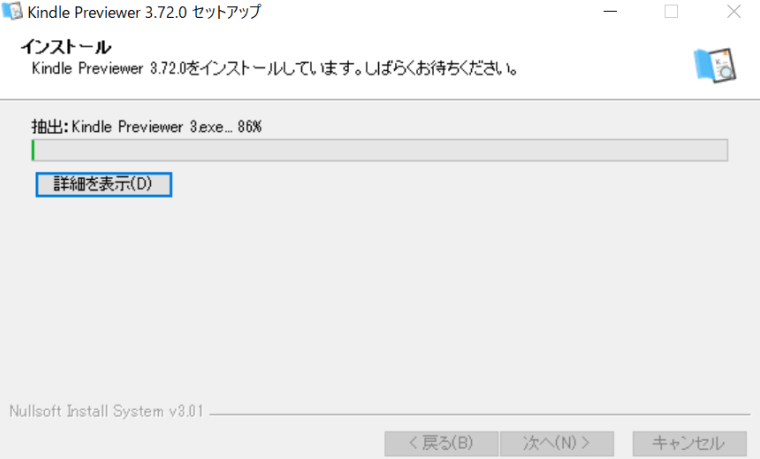
8.セットアップ完了画面が表示されたら成功です。
右下の「完了」を押して画面を閉じて下さい。
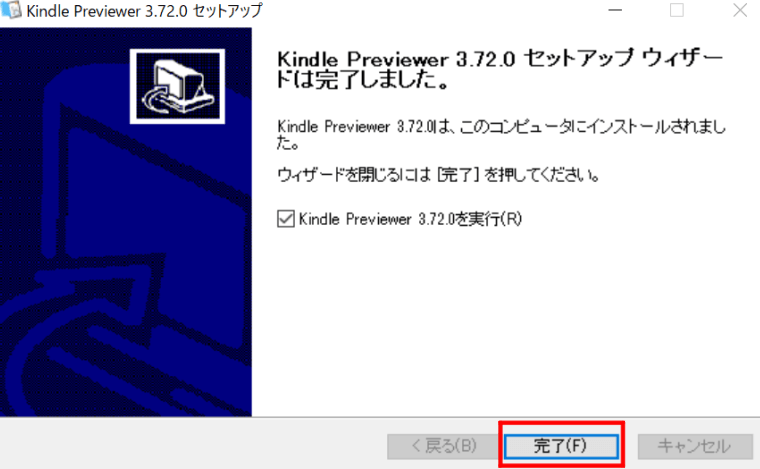
自動で「KindlePreviewer」が立ち上がり、キーボードショートカット画面が表示されます。
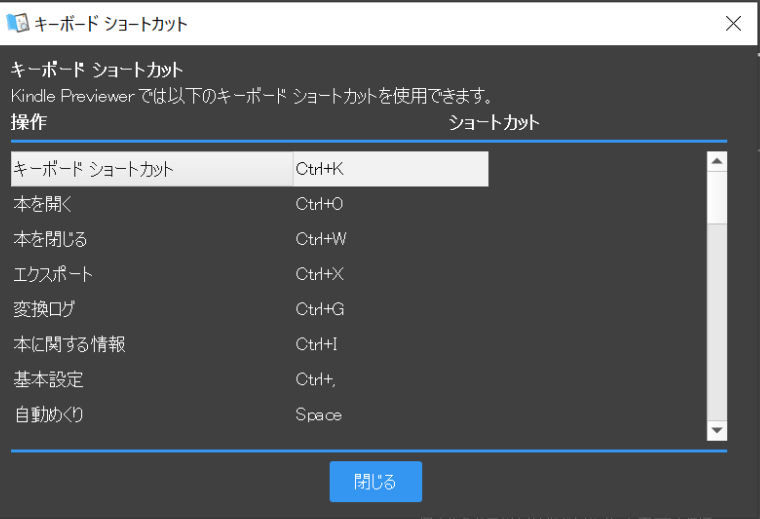
ショートカットは、上部メニューのヘルプ>ショートカットの項目からいつでも変更できるので、そのまま「閉じる」ボタンを押しましょう。
これでダウンロードは完了です。
KindlePreviewerの使い方
使い方は簡単。Previewerで開きたい「.mobi」ファイルを選択して、ドラッグアンドドロップ。
もしくは、本を開く>開きたいmobiファイルを選択します。
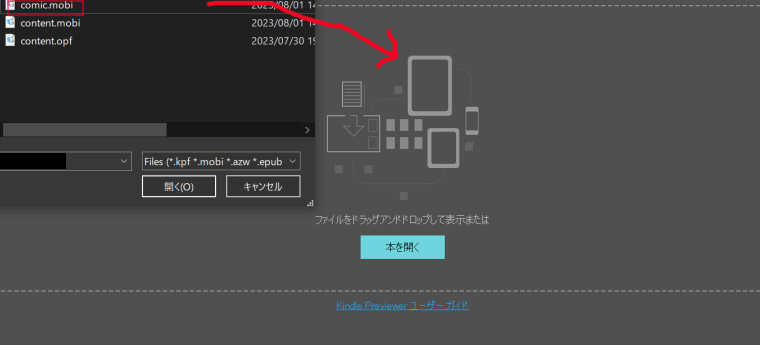
すると、自動で「本の変換」が始まります。ページ数が多いほど時間がかかるので注意。
読み込みが終わったら左サイドに「端末の種類」「目次」が表示されます。
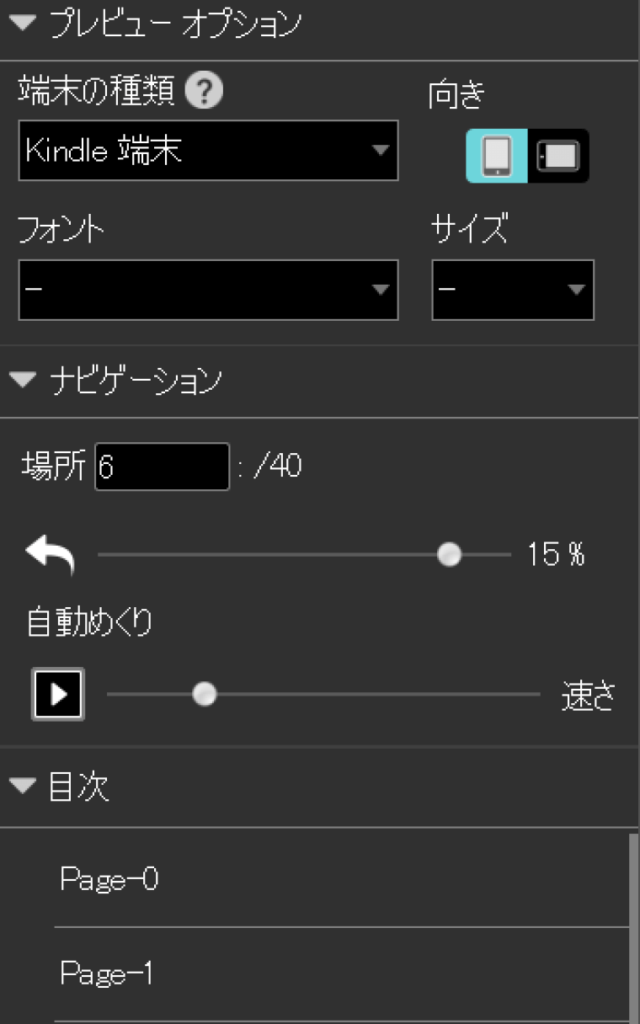
「端末の種類」をスマートフォンやKindle端末に変えて、きちんと表示されるか確認しましょう。
端末の種類の隣にある「向き」を横に変更すれば、見開きで表示されます。
開いた本がきちんと表示されていればOK。気になる点があればComicCreatorやクリスタEXで修正してください。
作成した電子書籍をAmazonで販売するには、KDPのアカウント(キンドル・ダイレクト・パブリッシング)が必要です。これはAmazonのアカウントがあれば誰でも登録できます。
やり方はこちらの記事にまとめてます↓
入力内容が多いので時間が取れる時にやったほうがいいよ
以上でKindlePreviewerの使い方の記事は終わりです。お疲れ様でした!