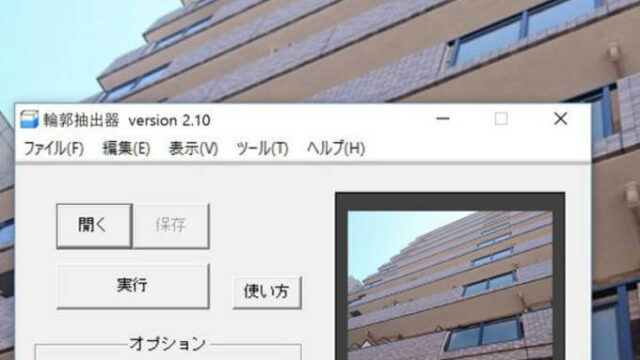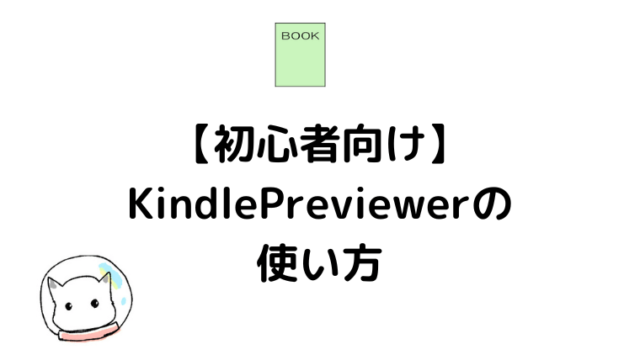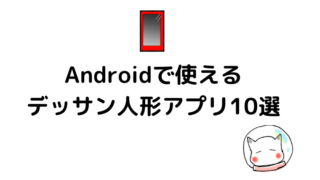無料で使える3DソフトMakeHuman。
この記事ではWindowsのパソコンを使ってMakeHumanをダウンロードする方法と、英語から日本語への変更を初心者向けに解説していきます。
makehumanは高機能3Dソフト「Blender」よりも使いやすくできてるので、Blenderが難しくて挫折した人にもぴったりだよ!
3DソフトMakeHumanのダウンロード方法【初心者向け】
まずは公式サイトにアクセスします。
「For Windows~」「For Mac~」など、対応するOSが描かれているので、その後ろにあるオレンジリオのダウンロードリンクをクリックします。
ここではFor windowsの後ろのURLをクリック。
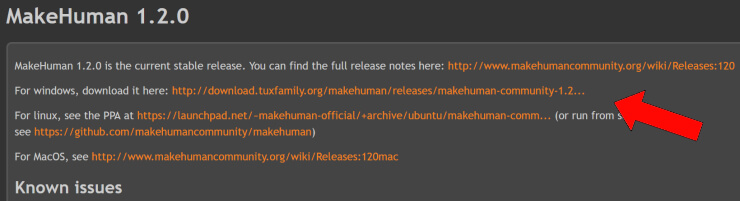
ダウンロードが始まると、左下もしくは右上にダウンロード画面が表示されます。
ダウンロードが完了すると圧縮フォルダが表示されるので、そちらをクリックします。
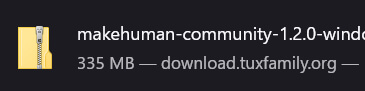
クリックすると3つのファイル・アプリケーションが表示されるので、真ん中の「makehuman-comunity~」をクリックします。
すると、圧縮フォルダーの画面が表示されるので「すべて展開」をクリックします。
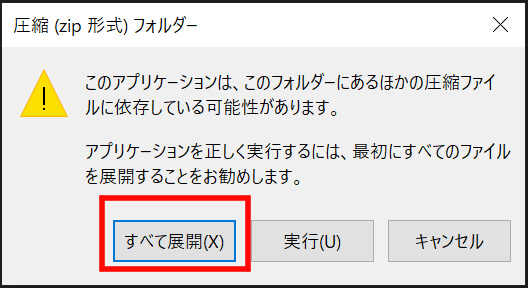
次にフォルダを展開する場所を選択しましょう。
ここではCドライブに「3Dソフトmakehuman」のフォルダを新規作成し、選択しました。
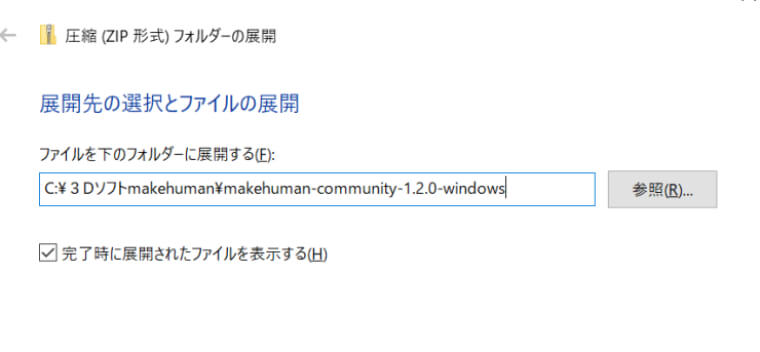
右の参照ボタンをクリックしてフォルダを選んでね。自分が分かりやすい場所でOK!
選択したら、右下の「展開」ボタンをクリック。
自動で圧縮ファイルが展開され、解凍されたフォルダが表示されます。これでMakehumanのダウンロードは完了!
3DソフトMakeHumanのインストール方法【初心者向け】
ダウンロードしたフォルダに「makehuman-community-1.2.0-windows」ファイルが新たに展開されているので、そちらをクリック。
すると、3つのファイル・アプリが入ってます。真ん中の「makehuman-community-1.2.0-windows」をクリックします。
「アプリがデバイスに変更することを許可しますか?」の問いに「はい」を選択。インストーラーが起動します。
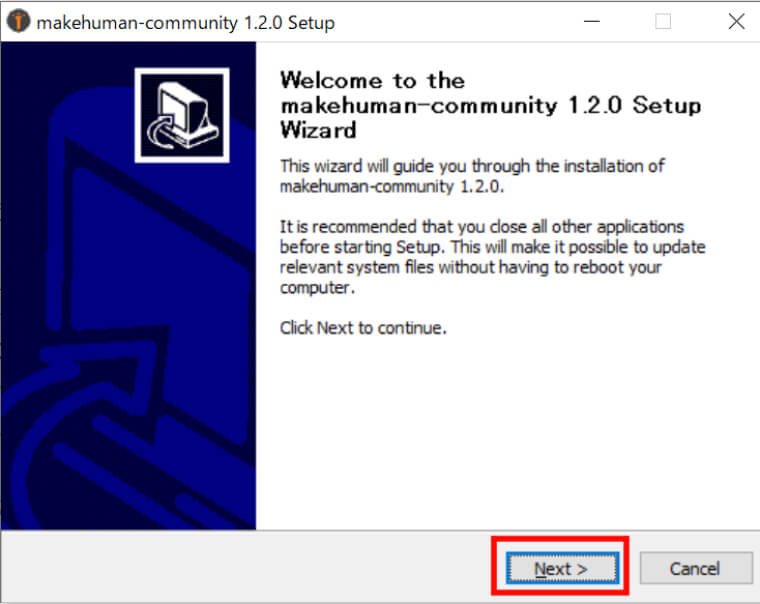
右下の「Next」を選択しましょう。
そうすると、2つの項目を選択する画面がでます。これはMakehumanを同じPCを使ってる他のユーザーと共有するか?という質問です。
自分用のアカウントでのみ使いたい場合は「Install just for me」を選択してください。
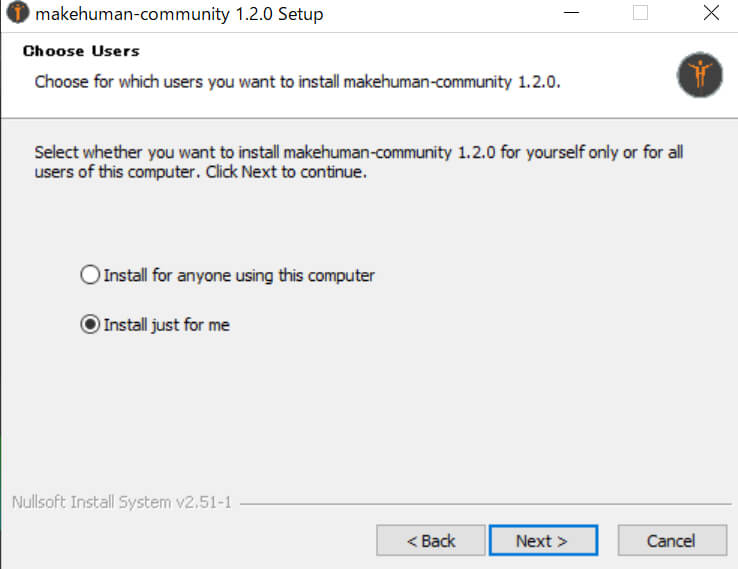
その後、「別のフォルダにmakehumanをインストールしますか?」と、表示されます。フォルダ先を変える必要がない場合は、何もクリックせず右下の「Install」を選択します(*インストール中はキャンセルできないので注意)
自動でインストールが始まるので、1~2分程まちます。
インストールが完了したら右下の「Finish」ボタンをクリック。これでmakehumanのインストールは完了!
英語から日本語に変更する
MakeHumanの初期設定は英語なので、日本語にします。
デスクトップにあるmakehumanのアイコンをクリック。
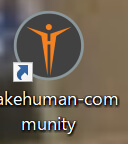
上部メニューバーの[settings]タブをクリック→右サイドバーに出てくる[Language]から[Japanese generic]を選択。
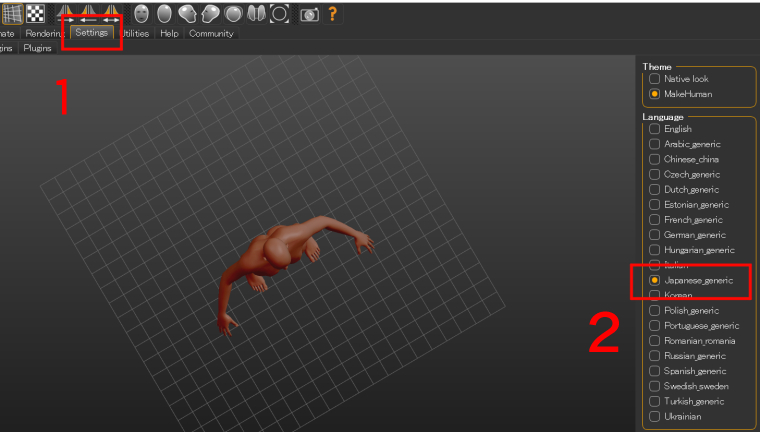
「言語を変更する場合は再起動が必要となります」と表示されるのでOKを選択。右上の×ボタンを押してアプリを終了し、再度デスクトップからアプリを開きます。
日本語化されてることを確認します。
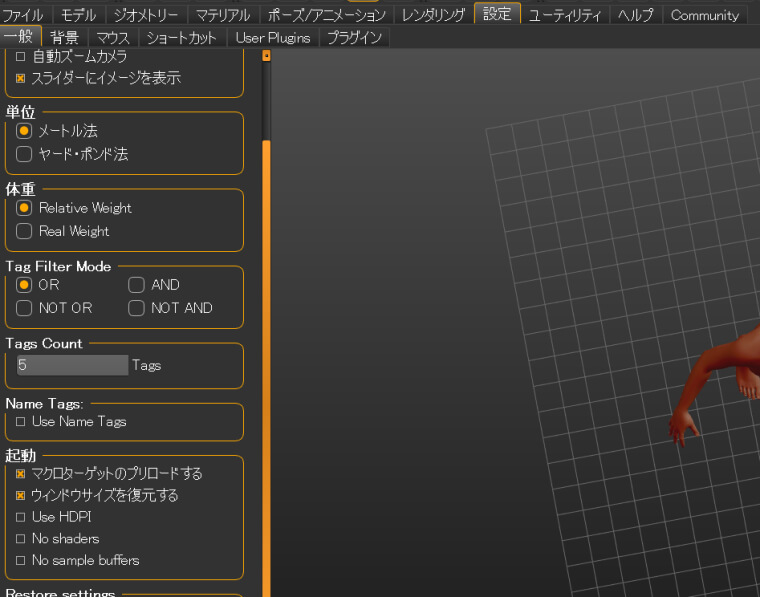
日本語に設定したら、上部メニューの[設定]>左サイドメニューの単位を「メートル法」、体重を「RealWeight」にします。
こうすることでモデルを作成しやすくなります。
これでMakeHumanのダウンロード&日本語化は完了です!
お疲れ様でした。