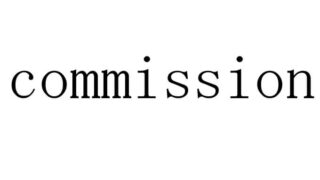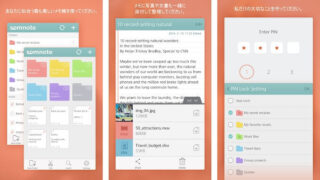まるで激安コピックとして話題になったダイソーのイラストマーカー。どのお店でも売ってなかったんですが、駅前のダイソーに入荷されていたので早速購入しました。
今回購入したのは4色です。
・ブラック
・クリアブレンダー
と
・ライトクールグレイ
・ライトワームグレイ
です。
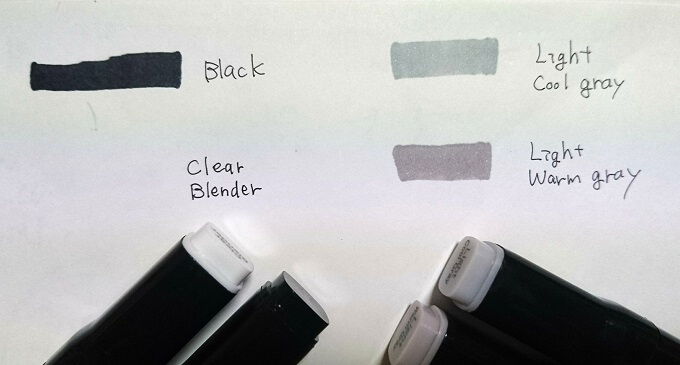
クリアブレンダーはグラデーションを伸ばすのに使うので色はほぼ透明です。
モノクロイラスト、漫画のトーン代わりに使いたいと思ったのでこの四色にしました。今回はイラストマーカーの使い方について書いていきます。
ダイソーのイラストマーカーの使い方
早速使い方を書いていきます。
イラストを描く
紙に4Bの鉛筆で下書きしていきます。
紙は上質紙、ペンはPILOTのジュースアップペンです。
下地を塗る
ペン入れが完了したら、発色が良くなるようクリアブレンダーで顔を塗りつぶしていきます。

画像では若干灰色ですが、乾くと透明になります。
その上にライトクールグレイで塗りつぶしていきます。
が、ここで問題が!!

思った以上にインクが伸びませんでした。
これは大失敗。急遽、ライトワームグレイでお色直しします。

何とかなったかな…。
ポイント
・ファーの影(ライトクールグレイ)
・髪と影のべた塗り(ブラック)
・ダウンの影(ライト&ワームグレイ)
で、塗りつぶしていきます。
塗り終わったらペン入れと同じペンで、目の部分をさらに濃く描いていきます。

これでアナログ作業は終了です。
アイビスペイントで加工する
スマホのお絵かきアプリ、アイビスペイントに取り込みます。
アイビスペイント
Apple→インストール
Android→インストール
スマホで写真を撮り、線画抽出をしてイラストの明るさを調整します。
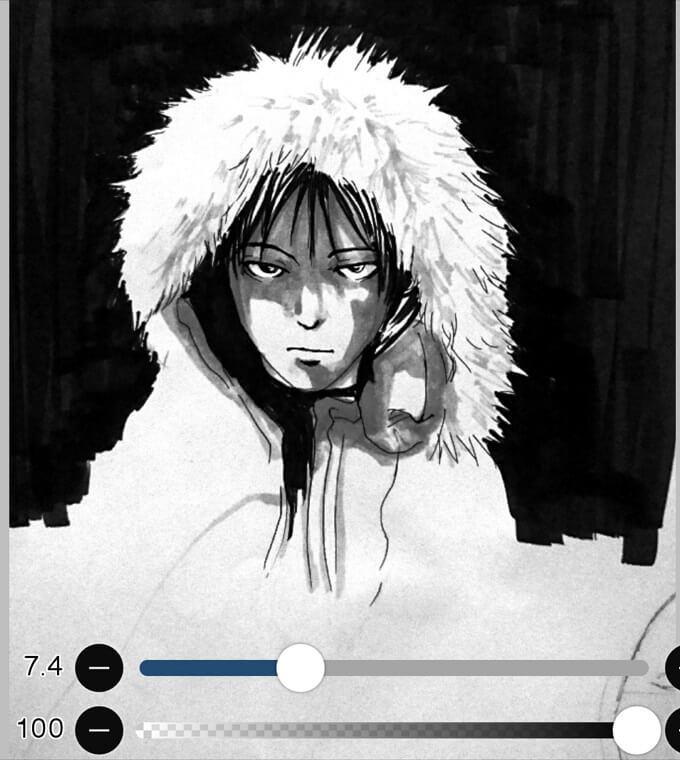
線画抽出の仕方はこちらを参考にしてください→アイビスペイントの使い方アナログ絵の線画抽出と着色のやり方
素材を入れていきます。
1.レイヤーを新規作成します。
2.次に、右上のアイコンをクリック→タグ→素材→素材パターン(モノクロ)を選択し、シワシワな紙02を選択します。
3.レイヤー画面に戻り、シワシワな紙02のレイヤーを普通→乗算
に設定します。
4.下の「+」「-」ボタンで100%→73%にします。
すると、このような感じになります。

同じ要領で背景を入れていきます。
1.新規レイヤーを作成します。
2.タグ→素材→背景リアル(モノクロ)→町並み07
を選択します。
3.背景の位置を調整したら緑のチェックマークをクリックします。
4.レイヤー画面から町並み07レイヤーを普通→覆いやきカラーに
設定します。
5.下の「+」「-」ボタンで100%→35%にします。
あとは文字入れから適当な文字を入力して、完成です。

イラストマーカークリアブレンダーの使い方
透明なクリアブレンダーはぼかしやグラデーションに使います。
1.好きな色で塗りつぶします(今回はワームグレイ)
2.クリアブレンダーでインクを伸ばすように塗りつぶします。
すると、インクにぼかしが入ったようになります。
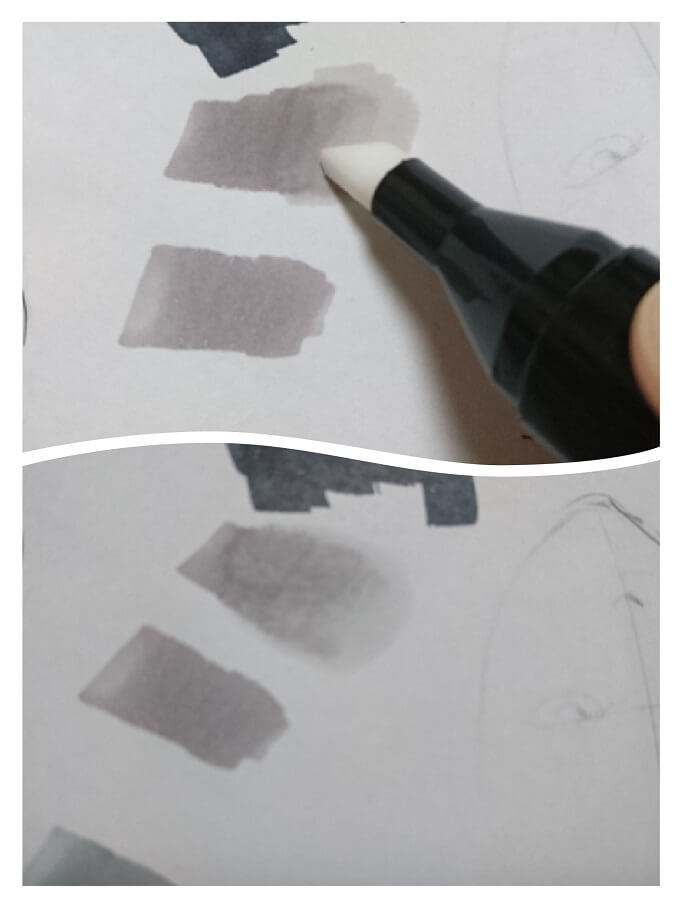
影のぼかし、重ね塗りの時のインクとインクの境界線のぼかし、グラデーションを綺麗にしたい人におすすめです。
ただ、コピックよりは伸びが良くないので注意が必要です。
イラストマーカーまとめ
イラストマーカーはコピックよりも発色・伸びの良さは劣りますが、手始めにイラストを描きたい人には凄くおすすめの画材です。
塗る時はBROADタイプのペン先で広く塗りつぶした方が綺麗に塗れると思います。
関連記事:無料でも高機能!スマホのスキャナーアプリでおすすめを5つ紹介
カテゴリー:画材