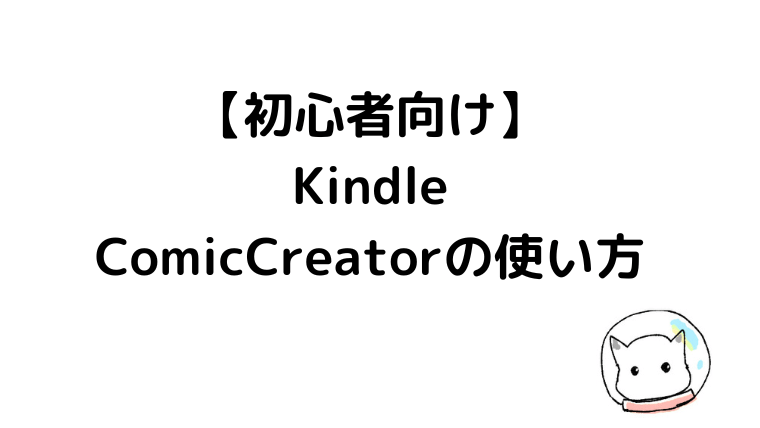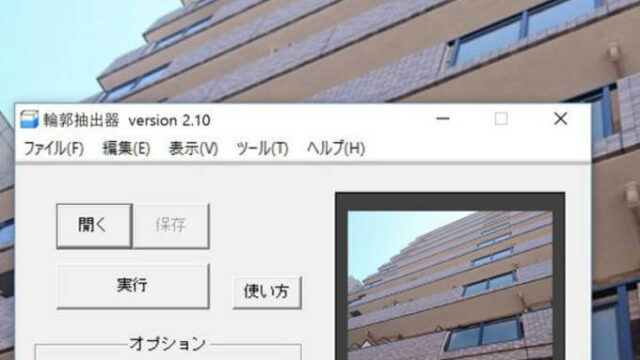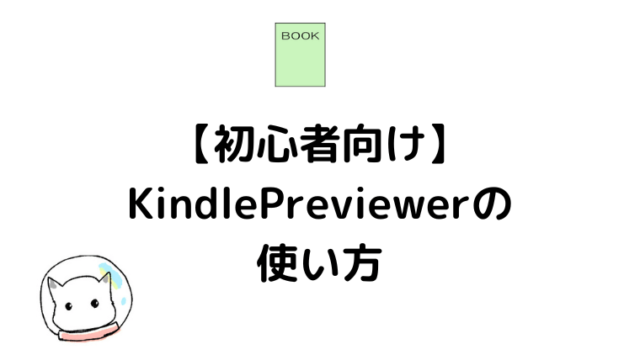Amazonが公式で出してるソフト「KindleComicCreator」は、作成した漫画をKindle出版用の拡張子「.mobi」に変換してくれるソフトです。
この記事では、KindleComicCreatorのダウンロード方法から見開きの設定まで、初心者向けに一から解説しています。
KindleComicCreatorをダウンロードする
「Kindle Comic Creator」のページにアクセスします。
すると、以下のような「ダウンロード」ボタンが表示されます。
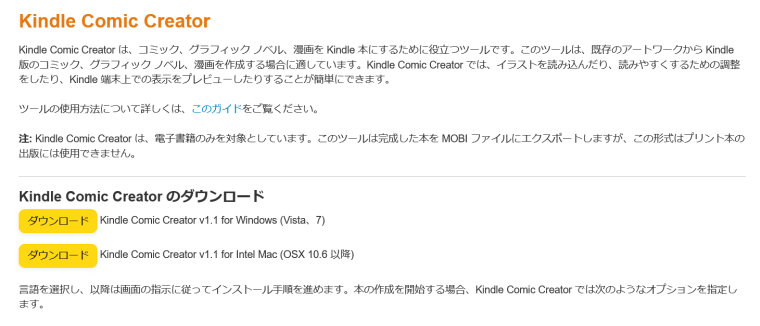
使用しているOS(Windows/Mac)に合わせてダウンロードボタンをクリック→好きなフォルダに保存してください。
私はWindows10を使ってるので上のWindows版をダウンロードしました
ダウンロードが完了したら、フォルダを開いてKindleComicCreatorInstall.exeをクリック
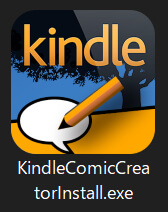
言語を選択する場面が出てくるので、Japanese/Nihongoを選択→OK
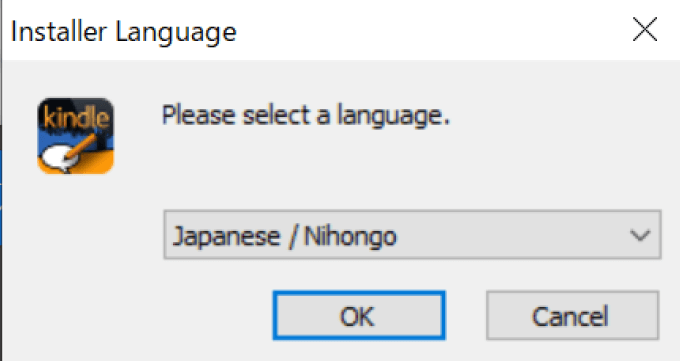
ライセンス契約書を読んだら右下の「同意する」ボタンを押します。
すると、コンポーネントを選んでくださいという画面が出ます。
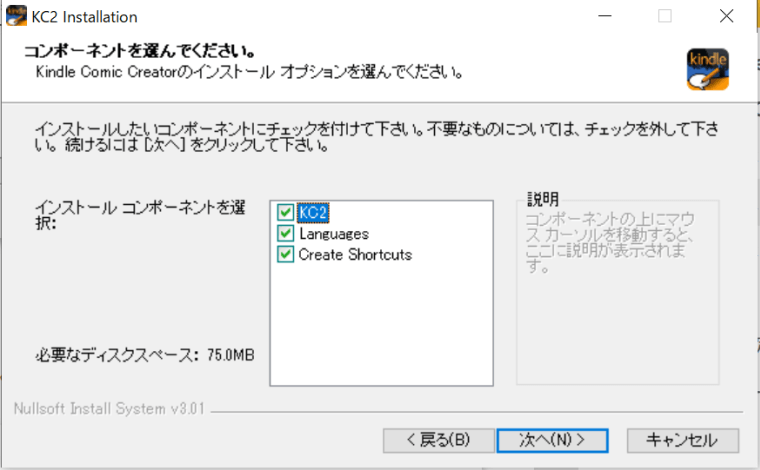
特にチェックを外す必要はないと思うので、そのまま「次へ」ボタンをクリック
インストール先を選んで、右下のインストールボタンを押します。
インストールが終わったら、右下の「完了」ボタンを押してください。
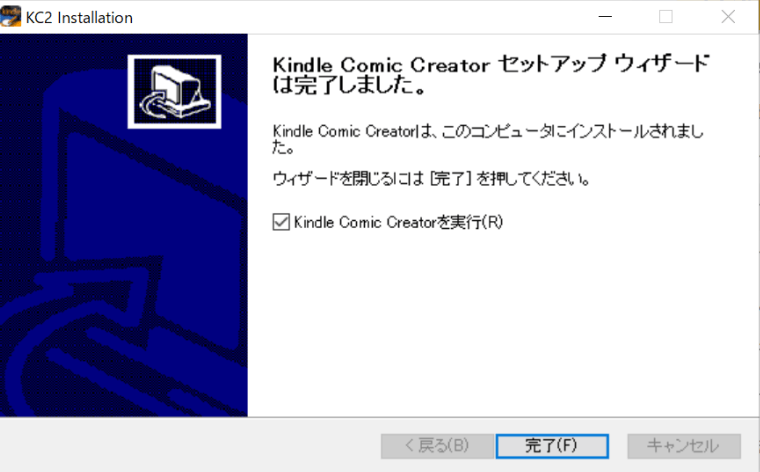
完了ボタンを押すと、自動でKindleComicCreatorが立ち上がります。
次の手順で本を作成してみましょう。
KindleComicCreatorで新しい本を作成する
KindleComicCreatorの「新しい本を作成」をクリックします。
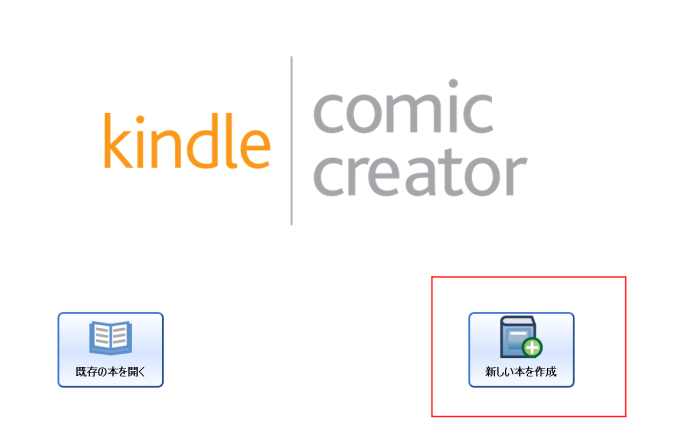
すると、パネル選択の画面が出ます。
言語は「日本語」を選択。他の項目はデフォルトのままで大丈夫だと思います。
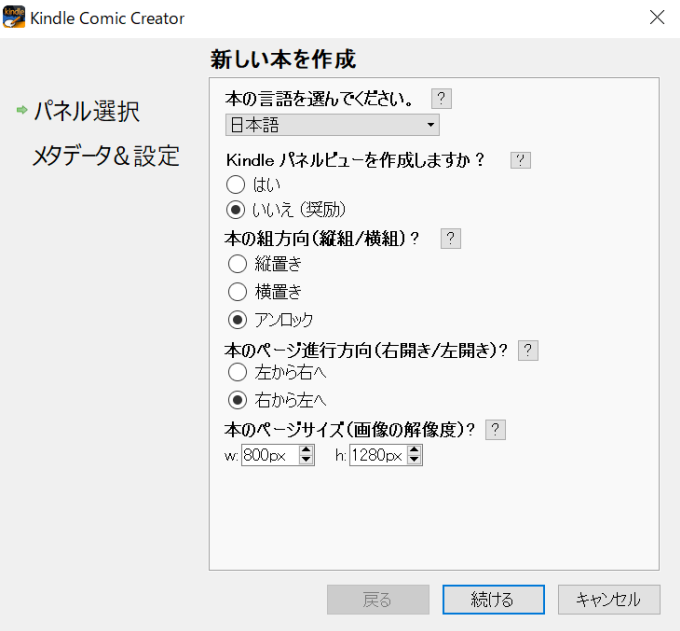
完了したら「続ける」をクリック。
メタデータの設定画面が表示されるので
- タイトル
- 著者
- カバー画像
を入力&選択します。
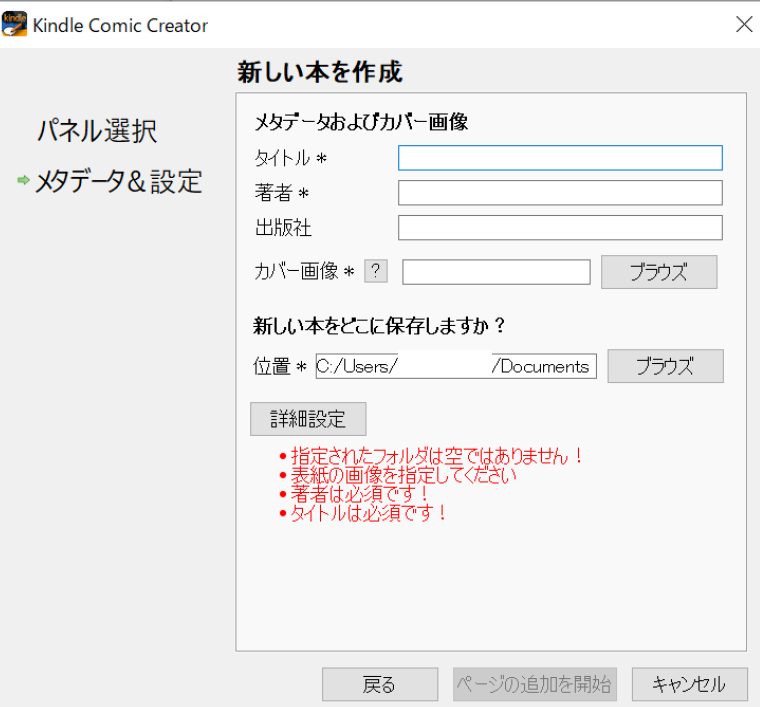
カバー画像の推奨サイズは2560×1600ピクセルです。
「新しい本をどこに保存しますか?」の欄は、デフォルトのままでも大丈夫です。
ただ、指定したフォルダの中身がカラじゃないとエラーがでます。その際は、新しいフォルダを作成→保存先に選択しましょう。
全て入力したら、右下の「ページの追加を開始」をクリック
フォルダが表示されるので、完成した漫画を全て選択してください。
ページのインポートに成功しました!と表示されれば完了です。
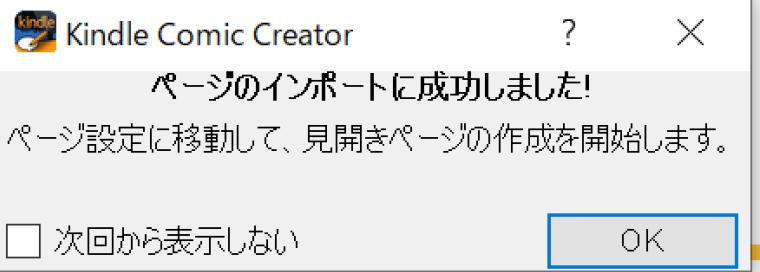
Kindleコミックは見開きで表示されるので、読み込んだ漫画を見開きに設定しましょう。
見開きを設定する
左メニューの「ページ設定」→「全てを見開きページに設定」をクリックします。
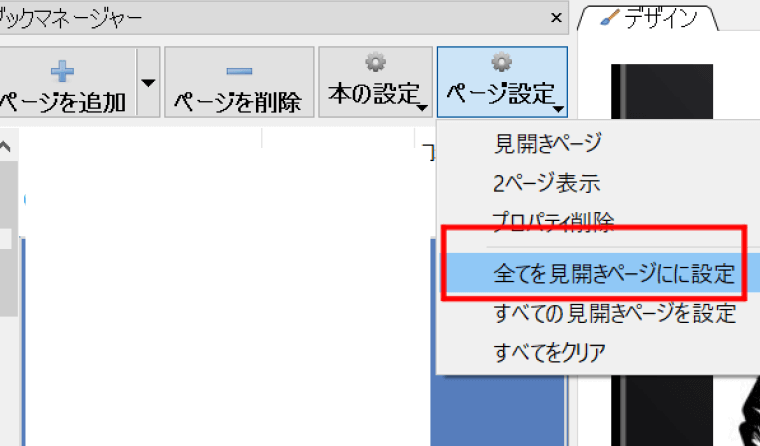
これで漫画が全て見開きで表示されます。
見開きで表示されるので、ページ数は偶数ページ(10,12,14etc)の方がいいです。
奇数になってる時は、表紙の次にページを1枚追加するといいでしょう。
ページの追加と削除方法
ページを追加・削除したい部分にカーソルを合わせて、ページ設定>見開きページのチェックを外します。
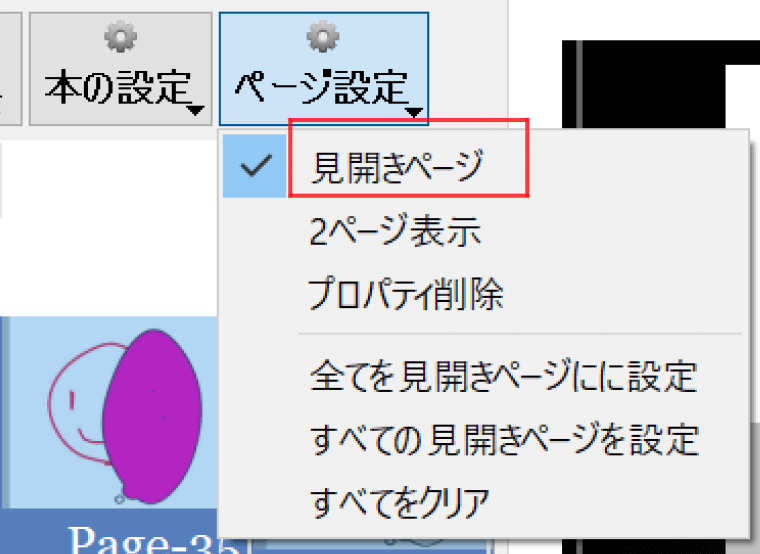
そうすると1Pずつ漫画が表示されるようになるので、編集したいページの上で「ページを追加・削除」を押しましょう。
終わった後は再びページ設定>見開きページにチェックを入れます。
KindleComicCreatorで目次を入れる
Kindleには「page1」「page2」と目次が入りますが、このままだと見づらいので「第1話」のように変更します。
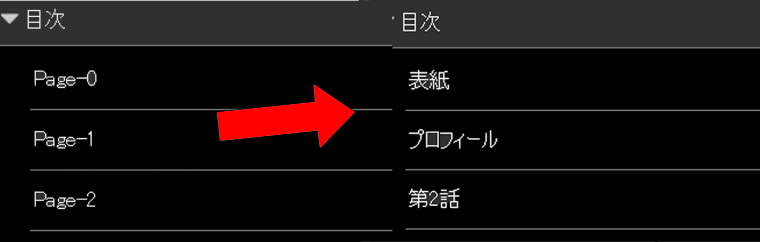
やり方は簡単です。
変更したいページの上でダブルクリック→目次にしたい名前を入れればOK。
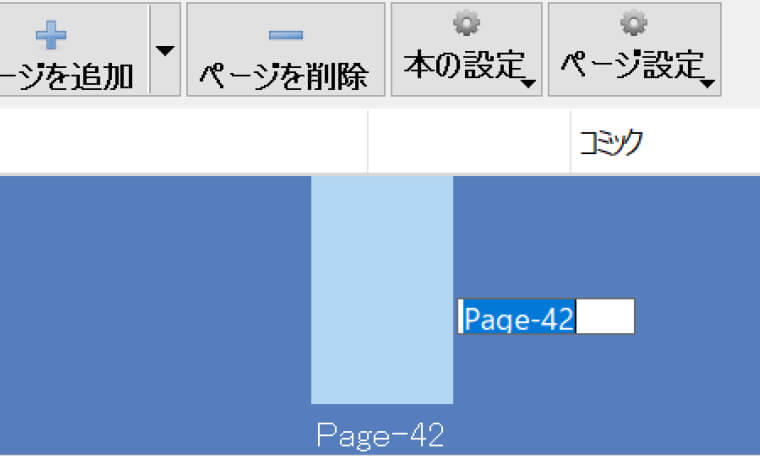
これで目次に反映されます。
不要な「Page-〇〇」を消す方法
kindlecomicでは、すべてのページに「Page-〇〇」と表示される為、ページ数が多いと目次までたどり着くのが大変です。
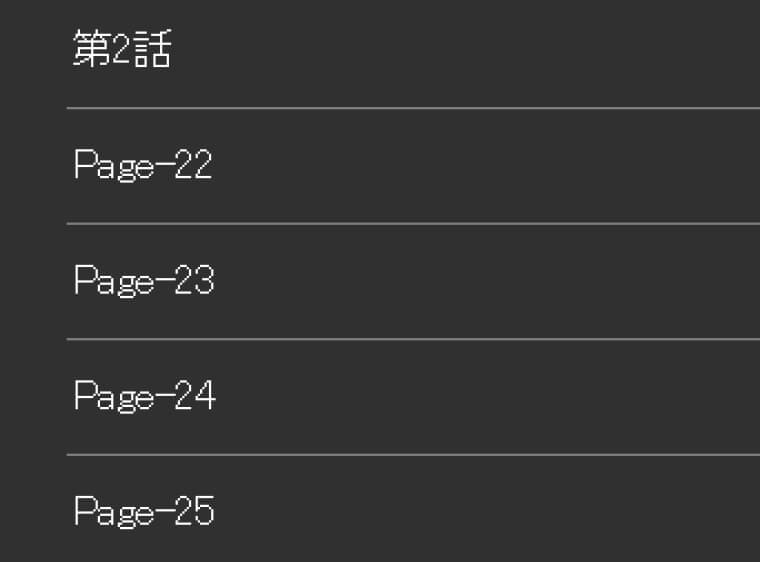
いらない「Page-〇〇」を消すには
Kindle Previewerというソフトをインストール→toc.ncxファイルをメモ帳で開いて、手動で消去→Kindle Previewerで「content.opf」を読み込み、エクスポート
という、手順が必要になります。
しかし、私のKindle Previewerでエクスポートしても「出版には、元のソースファイル(EPUBまたはDOCX)を使用してください」と表示されてしまいます。
恐らくPreviewerのバージョン、PreviewerとComicCreatorのバージョンによって出来たり出来なかったりするのかと。
試してみたい方はこちらの記事がわかりやすいです↓
↓不要な「Page〇〇」を一括で消去してくれる便利なツールを公開してくれてます。
完成した作品をmobi形式でエクスポートする
上部メニューの「ファイル」→「KF8としてエクスポート」をクリック。
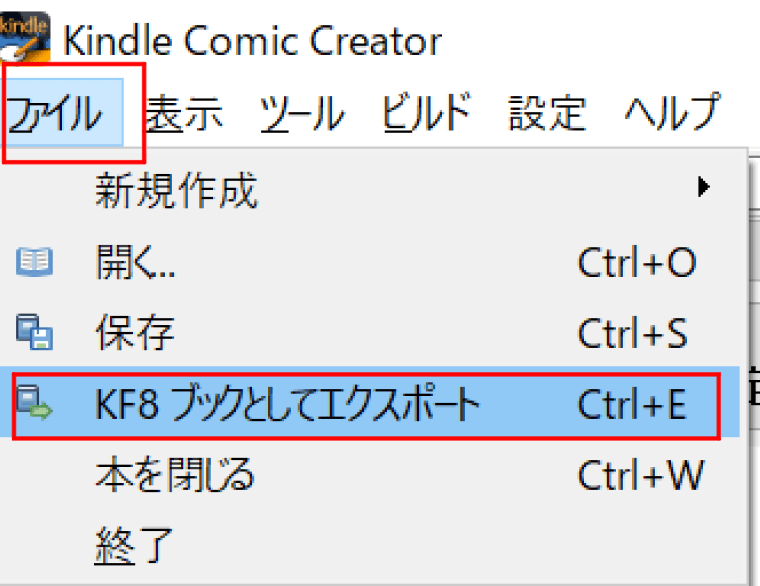
完成品を保存したいフォルダを選択→OKを押すと「お待ちください・生成中…」と、表示されます。
下のコンソールバーに「mobiファイルが正常に構築されました」と表示されれば成功です
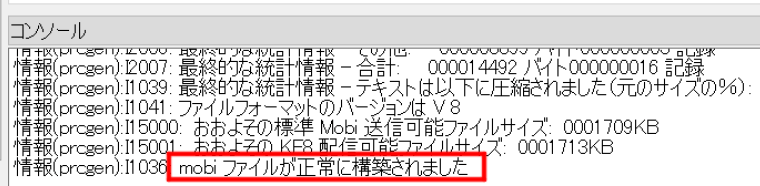
あとは名前を付けて保存すればOK!
これが「KindleComicCreator」の基本的な使い方です。お疲れ様でした。